Blog
Affichage des posts par catégorie
Sur Android, le navigateur Edge s’enrichira d’extensions
Microsoft a ajouté, sur la version Android de son navigateur Edge, le support préliminaire des extensions. Pour l’instant visible uniquement sur le canal Canary d’Edge mobile, cette nouveauté devrait se matérialiser à plus grande échelle d’ici quelques mois.
Edge pour Android va bientôt pouvoir profiter d’extensions, à la manière de ce que propose la version de bureau du navigateur. En l’occurrence, la chose est pour l’instant accessible uniquement aux utilisateurs ayant accès au programme de bêta et à la version Canary d’Edge 123, et se présente sous la forme d’une option à activer pour permettre le téléchargement et l’installation d’extensions.
Les extensions arrivent sur Edge pour Android
Plus précisément, les utilisateurs concernés peuvent accéder à une page « Extensions Beta » regroupant d’ores et déjà certaines extensions populaires sur les navigateurs basées sur Chromium. Parmi elles Dark Reader, Global Speed, ou encore uBlock Origin.
Comme le souligne Neowin, Edge pour Android s’aligne se faisant sur la version de bureau du navigateur de Microsoft, qui supporte depuis longtemps de nombreuses extensions, allant des bloqueurs de publicité aux outils de productivité. Cette nouveauté va par ailleurs dans le bon sens puisqu’elle permet d’uniformiser l’expérience entre les versions mobiles et de bureau du navigateur. Un plus pour ses utilisateurs.
Edge a désormais un avantage sur Chrome
Cette nouveauté permet en outre à Edge d’obtenir un petit avantage sur Google Chrome mobile, qui ne prend pas encore en charge les extensions. Pour l’instant, Google n’a d’ailleurs pas commencé à communiquer sur l’inclusion de cette fonction sur la version mobile de son navigateur. Celui de Microsoft pourrait donc conserver cet atout un bon moment.
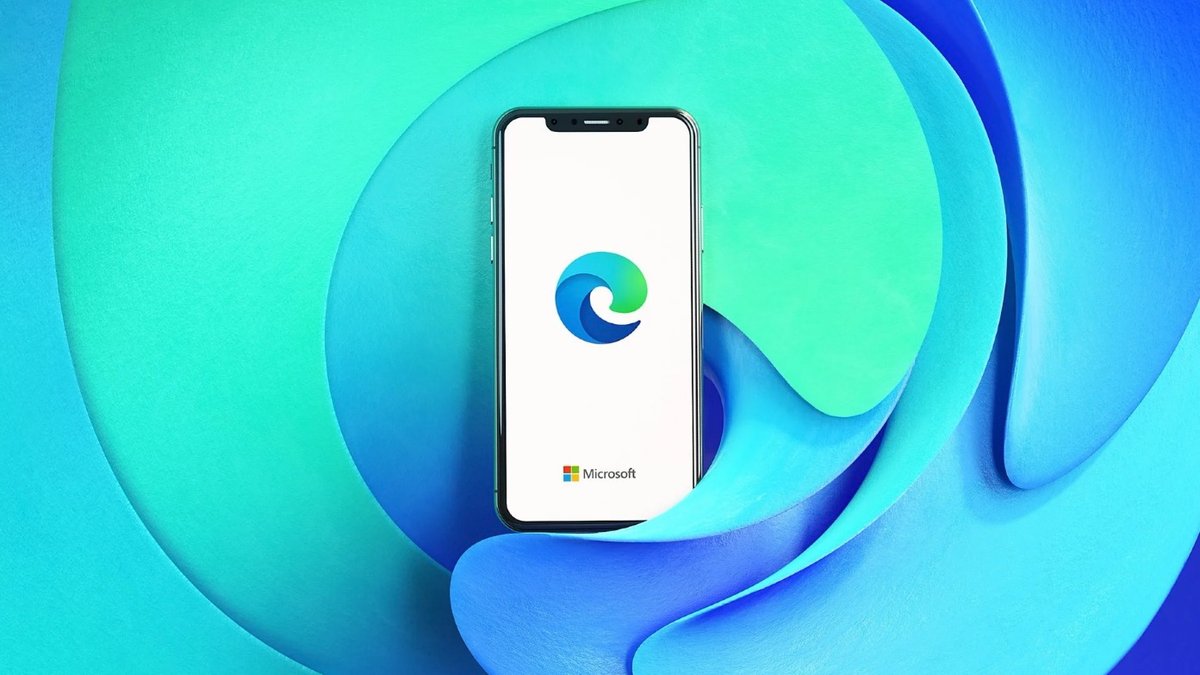
Notons en parallèle, et sur une note plus légère, que Microsoft a récemment changé le nom de son navigateur mobile. Adieu Microsoft Edge, place depuis quelques semaines à « Microsoft Edge: Navigateur IA ». Un nouveau nom principalement destinée à surfer sur le buzz des IA génératives.
Source: clubic.com
Chrome débarque sans prévenir sur Windows ARM en version native
Edge ne sera plus le seul navigateur basé sur Chromium compatible avec les PC ARM. Google se lance, en effet, dans l’aventure et montre la voie à ses concurrents.
Lorsque vous démarrez un nouveau PC pour la première fois, l’une des premières choses que vous faites est sûrement d’ouvrir Edge pour télécharger votre navigateur web préféré.
La plupart du temps, il s’agit de Chrome. En effet, le navigateur de Google est la solution par défaut pour de nombreux utilisateurs qui, dans le pire des cas, se tourne vers d’autres logiciels basés sur son moteur de rendu. Un large panel d’options que les possesseurs de PC équipés d’une puce ARM n’ont jamais eu. Du moins, jusqu’à maintenant…
Y a-t-il un navigateur Chromium dans l’ordinateur ?
Avez-vous déjà essayé d’utiliser Chrome sur Windows ARM ? L’expérience est loin d’être optimale, car il n’a pas encore de version nativement compatible avec cette mouture de l’OS de Microsoft. Il faut donc se contenter d’y lancer la version x86 du navigateur de Google, ce qui a un fâcheux impact sur ses performances, mais également sur certaines de ses fonctionnalités.
En fait, aucun autre navigateur basé sur Chromium prend en charge Windows ARM. Seul Edge fait exception, la firme de Redmond ayant pris soin de rendre son logiciel compatible avec ce nouveau type de PC. De son côté, Mozilla a franchi le pas avec Firefox il y a quelque temps déjà, ne laissant finalement que peu de choix aux utilisateurs.
Les choses devraient cependant changer, puisqu’un certain Pedro Justor sur X.com (anciennement Twitter) a constaté que Google développait une version ARM64 de son logiciel. Il s’agit encore d’une version Canary, principalement destinée aux développeurs, mais qui est pleinement opérationnelle et disponible pour tous. De quoi inspirer Brave, Opera et compagnie qui pourraient rapidement emboîter le pas au géant californien.
Un train qui commence à prendre de la vitesse
Google ne part évidemment pas de zéro. L’entreprise est habituée à développer des outils pour des machines équipées de puces ARM, comme les smartphones et autres chromebooks. Plus encore, Chromium a également ses propres versions compatibles avec Windows ARM depuis quelques années, et ce n’était finalement qu’une question de temps avant que Chrome ne pointe le bout de son nez sur la plateforme.
La firme de Mountain View avait peut-être besoin d’une vraie bonne raison pour franchir le pas. A-t-elle été convaincue par les dernières puces de Qualcomm ? Ou bien l’arrivée de NVIDIA et d’AMD dans la course l’a-t-elle incitée à se lancer dans une aventure qui promet d’être passionnante ? Quoi qu’il en soit, d’autres développeurs prennent le train en marche, comme CPUID, qui continue à développer ses logiciels au-delà des plates-formes x64/x86.
Source: clubic.com
Une mauvaise réponse au téléphone et la facture enfle : comment fonctionne l’arnaque du Oui
Un appel arrive, vous répondez, c’est un centre d’appels. L’opérateur pose une question banale, peu importe laquelle, tant que la réponse est « Oui ». À ce moment-là, l’arnaque est faite. L’enregistrement de la réponse sera ensuite coupé et soigneusement monté pour simuler l’activation d’un contrat, souvent lié à la fourniture d’électricité et de gaz (il y a plusieurs signalements dans ce domaine). L’utilisateur ne se rend compte de la tromperie que lorsqu’il reçoit la première facture. Les victimes de cette arnaque ont augmenté ces derniers temps, et ce n’est pas un hasard.

À partir de cette année, tous les citoyens en Italie devront passer du régime protégé de l’électricité et du gaz naturel au marché libre (en ce qui concerne la facture de gaz à partir du 10 janvier 2024, et en juillet le marché protégé de l’électricité prendra fin). Selon les estimations, environ 15 millions de consommateurs devront revoir leur tarification d’électricité et de gaz. Et c’est là que les centres d’appels entrent en jeu, en essayant d’intercepter de nouveaux clients pour proposer des abonnements et des promotions. Les escrocs y sont aussi, ils profitent du moment pour piéger les victimes.
Comment fonctionne l’arnaque du « Oui »
Les questions posées au début de l’appel sont généralement très générales. Souvent, les centres d’appels demandent « Parle-je à Mario Rossi ? ». Elles sont conçues pour inciter la victime à répondre par un « Oui », qui sera ensuite utilisé comme une forme de consentement à la souscription d’un nouveau contrat. Les escrocs se font passer pour des opérateurs appelant au nom du fournisseur de services publics ou de services téléphoniques, et expliquent à la victime que les conditions du contrat sont en train de changer, par exemple en raison de l’augmentation du coût de l’électricité et du gaz, et proposent donc une alternative avantageuse.
À ce stade, ils demandent le code Pod (énergie) ou Pdr (gaz) figurant sur les factures, ils prennent note des données, utilisent le « Oui » enregistré en début d’appel, et souscrivent un nouveau contrat particulièrement coûteux. Une des dernières victimes qui a contacté l’Adoc (Association Nationale pour la Défense et l’Orientation des Consommateurs et des utilisateurs) a dû payer 700 euros pour une facture en raison de l’arnaque du « Oui ».
Comment se protéger de l’arnaque
La règle d’or est de ne jamais partager de données personnelles, telles que numéros de sécurité sociale, IBAN, codes Pod (énergie) ou Pdr (gaz). Il faut également faire attention à répondre « Oui » lorsque vous recevez des appels de centres d’appels. Par exemple, lorsque vous êtes interrogé « Êtes-vous M. Rossi ? », il est préférable de répondre « Qui le cherche ? ». Ensuite, pour se protéger contre une arnaque, l’utilisateur doit toujours demander le nom de l’opérateur, son code et la société pour laquelle il travaille.
Ceux qui sont tombés dans le piège doivent immédiatement envoyer un courrier recommandé avec accusé de réception à l’entreprise fournisseur du service pour contester le contrat. Pour prouver qu’ils sont victimes d’une arnaque, il est nécessaire de recourir à des voies légales.
Les mesures pour limiter le démarchage téléphonique abusif
En Italie, depuis des années, on essaie de limiter le démarchage téléphonique abusif, mais il persiste. D’une part, il y a des réglementations insuffisantes, d’autre part un système qui survit grâce à des pratiques agressives. Le nouveau registre public des oppositions a déjà été approuvé et l’Autorité des garanties de communication a approuvé le Code de conduite pour lutter contre le télémarketing illégal le 26 juillet 2023. Actuellement, le décret législatif sur les communications électroniques devrait être approuvé d’ici le 24 mars.
Source: netcost-security.fr
Passage à l’heure d’été : est-ce que cela permet vraiment d’économiser de l’électricité ?
Depuis près de cinq décennies, les Français ont pris l’habitude d’avancer et de reculer leurs horloges deux fois par an. Mais, cela a-t-il encore un sens ?
En 2024, le week-end de Pâques est marqué par deux événements : la chasse aux œufs et le changement d’heure. Si le premier est clairement le plus important, le second aura un impact sur notre nuit de sommeil et sur les débats qui auront lieu à l’heure de l’apéritif.
Heureusement, la rédaction de Clubic est là pour vous éclairer sur le sujet et vous aider à briller en société.
Oui, avancer sa montre d’une heure permet d’économiser de l’énergie
En France, le changement d’heure d’été est relancé en 1976, suite au premier choc pétrolier de 1973. L’électricité étant largement produite par des centrales au fioul lourd, avancer toutes les horloges d’une heure le dernier dimanche de mars permettait d’économiser une quantité substantielle de pétrole.
Selon les estimations de l’époque, l’économie d’énergie aurait été de 450 GWh par an. Deux décennies plus tard, en 1995, une nouvelle étude a été réalisée, et ce chiffre a été estimé à 1 200 GWh, les Français consommant davantage d’électricité. Toutefois, entre-temps, les technologies et les usages ont évolué, des données que le rapport n’avait pas pris en compte, ce qui rendait ses résultats décalés de la réalité des années 90.

La dernière étude sur le sujet remonte à 2010 et a été commandée par l’ADEME. À l’époque, l’agence avait conclu que le changement d’heure permettait d’économiser 440 GWh par an, en ne prenant en compte que l’électricité consommée par l’éclairage. Dans le même temps, elle estimait que cela générait 44 000 tonnes de CO2 en moins, l’énergie produite la nuit étant plus carbonée que celle produite le jour.
Une habitude qui pourrait bien disparaître
L’ADEME s’était aussi risquée à prédire les bénéfices du changement d’heure dans les deux prochaines décennies. Avec l’adoption de technologies d’éclairage plus économes en énergie, les Français pourraient consommer jusqu’à 340 GWh de moins chaque année d’ici à 2030 grâce à l’heure d’été. En matière de climatisation et de chauffage, cette dernière permettrait de « sauver » 130 GWh d’électricité. Une estimation qui ne va pas très bien vieillir, le changement climatique ayant de plus en plus d’impact sur notre quotidien.

Alors, l’économie est-elle vraiment importante ? Pour vous donner un ordre d’idée, en 2023, la France a consommé en moyenne 1 220 GWh d’électricité par jour. Nous vous laissons donc juger de l’intérêt de la démarche. Cependant, pour l’ADEME, toute économie est bonne à prendre, d’autant que le coût de mise en œuvre du changement d’heure est, toujours selon l’agence, quasiment nul.
De nombreuses études ont tenté de dénicher les impacts de cette pratique sur les marchés boursiers ou encore sur la santé humaine. Leurs résultats tendent à se contredire et il n’y a finalement pas de consensus scientifique sur ces questions. Finalement, le seul point sur lequel tout le monde s’accorde reste l’évaluation des économies générées : elles sont minimes. Selon une méta-analyse de 2017 portant sur 44 études, la consommation d’électricité n’est réduite, en moyenne, que de 0,3 % par jour dans les territoires où s’applique l’heure d’été.
Un constat corroboré par le Parlement européen dans un rapport publié la même année, qui évoquait alors un « effet marginal en matière d’économie d’énergie », relève Capital. C’est cette conclusion qui a motivé l’arrêt du changement d’heure dans l’UE à partir de 2021. Trois ans plus tard, cette nouvelle politique n’est toujours pas entrée en vigueur, et pour cause : les grands événements des années 2020, comme la pandémie de Covid-19, ont quelque peu relégué ce type de projet au second plan.
Avant d’aller partager ces nouvelles connaissances avec votre entourage, il vous reste une dernière donnée à avoir pour devenir un expert en la matière. Ce dimanche, vous allez bel et bien devoir avancer vos horloges d’une heure. Ou, dans un langage que tout le monde comprend : vous allez dormir une heure de moins.
Source: Passage à l’heure d’été : est-ce que cela permet vraiment d’économiser de l’électricité ?
La fin d’une ère : TomTom arrête la vente de GPS – Geeko
Pendant bien longtemps, TomTom a dominé le monde du GPS. Mais les apps de navigation par guidage vocal auront finalement eu raison de cette institution.
TomTom fut un temps présent dans presque toutes les voitures. Dans les années 2000 et le début des années 2010, la compagnie est un leader dont les GPS sont utilisés partout. Pourtant, depuis lors, avec l’invasion des smartphones, TomTom n’a fait que décliner face à des concurrents tels que Google Maps, Apple Plans ou Waze.
Aussi, après deux décennies de bons et loyaux services, il va falloir dire adieu aux GPS TomTom : comme l’explique BNN Breaking, la compagnie va en effet mettre fin à la vente de ses appareils, tout d’abord en Amérique du Nord, où ils vont essayer d’écouler les stocks disponibles, puis probablement également en Europe. Les GPS resteront toutefois mis à jour automatiquement, et disposeront d’un suivi continu.
Cela ne veut pas pour autant dire que c’en est fini pour TomTom, la compagnie. Celle-ci s’était déjà reconvertie dans les applis GPS pour smartphones depuis un petit temps, avec TomTom GO Navigation. Une appli qui a toutefois le gros désavantage de nécessiter un abonnement payant dans un monde d’applications gratuites. L’entreprise propose aussi ses services aux constructeurs automobiles pour des GPS intégrés et assistants autos, comme c’est par exemple le cas pour Mitsubishi.
Source: geeko.lesoir.be
Assurance auto : La petite vignette verte disparaît (snif), on vous explique cette révolution
C’était un rituel pour tous les automobilistes depuis 1986. Chaque année, tout propriétaire d’un véhicule devait glisser soigneusement sa petite vignette verte sur son pare-brise pour attester qu’il était bien assuré. En l’absence de ce papillon ou de non-présentation de l’attestation d’assurance, la carte verte, tout conducteur s’exposait à une amende forfaitaire de 35 euros en cas de contrôle. Mais à partir du 1er avril, la vignette verte d’assurance auto ne sera plus obligatoire et va donc disparaître.
« Fini les amendes parce que ce n’est pas affiché sur le pare-brise, fini la paperasserie trop longue, fini l’impression de cette vignette qui a un coût écologique important de près de 1.200 tonnes de CO2 par an », écrivait en décembre sur X le ministre de l’Économie Bruno Le Maire, saluant « une bonne nouvelle pour les automobilistes » et « une mesure de bon sens ». Du côté des assureurs, on se réjouit aussi de cette décision annoncée cet été par Gérald Darmanin. « Cela va dans le sens de la simplification des démarches pour nos sociétaires », souligne Gwenaël Simon, directeur assurances chez Groupama Loire Bretagne.
Lutter contre la fraude et les vignettes falsifiées
Alors évidemment, la suppression du papillon vert ne change pas les règles car il faudra toujours être assuré pour conduire une voiture ou un deux-roues. A la place de la vignette, chaque véhicule assuré sera inscrit dans un fichier dématérialisé, le FVA (Fichier des véhicules assurés), qui est déjà accessible aux forces de l’ordre depuis le 1er janvier.
Car la suppression de la fameuse vignette vise avant tout à lutter contre la fraude, toujours massive : entre 800.000 et 900.000 personnes rouleraient sans assurance en France. Grâce à un simple relevé de la plaque d’immatriculation, policiers et gendarmes pourront donc, via le FVA, consulter si le véhicule est assuré ou non. « Cela permettra notamment de traquer les fausses vignettes », estime Gwenaël Simon.
Un mémo délivré à tous les assurés
Pour ceux qui sont dans les clous, la dématérialisation de la carte verte ne nécessitera aucune démarche puisque votre véhicule est déjà enregistré dans le fichier des véhicules assurés. Un simple clic sur le site en question permet d’ailleurs de vérifier si c’est bien le cas.
Tous les assurés recevront également prochainement « un mémo véhicule assuré », une sorte d’attestation d’assurance avec toutes les infos relatives à votre contrat ainsi que les numéros à joindre en cas de panne ou d’accident. Ce document sera notamment utile aux nouveaux assurés, qui pourront le présenter aux forces de l’ordre en cas de contrôle le temps que leur véhicule soit bien enregistré dans le fichier.
Source: Assurance auto : La petite vignette verte disparaît (snif), on vous explique cette révolution
Google : une des plus anciennes fonctions disparaît
Une fonctionnalité méconnue du grand public, mais pas de tous ceux qui travaillent dans le domaine du Web ou du journalisme, va disparaître : la visualisation des pages en cache.
Pour le moment, il est encore possible, en effectuant une recherche sur Google, de visualiser les pages vers lesquelles nous amènent les résultats « en cache ». Derrière ce nom, ce qu’il faut comprendre, c’est la possibilité de consulter une page telle qu’elle s’affichait lors de la dernière exploration par Google.
Une fonctionnalité qui a donc deux principales utilités : pouvoir consulter une page Web quand elle n’est pas disponible, ou encore pouvoir consulter les changements effectués dans celle-ci au cours du temps, très utiles pour les investigations journalistiques.
Pourtant, cette fonctionnalité va disparaître, comme l’a confirmé le compte X Google SearchLiaison. En effet, le Web a pas mal changé. Les sites ne sont presque jamais inaccessibles au point de nécessiter de les consulter en cache, et il est possible d’utiliser des sites tels que Wayback Machine pour consulter avec exactitude l’état d’un site internet à une date donnée.
Aussi, la fonctionnalité de lecture en cache est en train de progressivement disparaître chez les utilisateurs. Un phénomène qui va se prolonger dans les semaines à venir.
Source: geeko.lesoir.be
Fuite de données pour les objets connectés passant par Things Mobile ?
Things Mobile est un opérateur mobile global spécialisé exclusivement dans l’Internet des objets (IoT). Cet opérateur joue un rôle clé dans le développement de Smart Cities, c’est-à-dire des villes intelligentes et durables. Les cartes SIM de Things Mobile, ont la capacité d’échanger des données à l’échelle mondiale entre appareils et systèmes mobiles. Et c’est les cartes SIM qui semblent intéresser les pirates repérés par ZATAZ.
Un administrateur du groupe Hydra, espace regroupant des centaines de pirates informatiques, vient de proposer plus de 11 400 accès à des cartes SIM M2M de Things Mobile. Le malveillant n’explique pas comment il a pu mettre la main sur ces informations [Phishing, leak, Etc.]. A la base, il n’y a pas d’humain derrière ces cartes SIM, mais des objets connectés, moins enclin à répondre à un hameçonnage.
Ces informations ne concerneraient que des SIM françaises. Autant dire que si vous avez du matériel exploitant ce type de SIM dans vos objectés connectés, changez le mot de passe, sait-on jamais.
Le pirate indique proposer le téléchargement de plus de 11 400 données liées à des cartes sim françaises.
Les risques de piratage des objets connectés
Les objets intelligents [IA] font partie intégrante de notre quotidien. Ces dispositifs, surtout ceux exploitants des cartes SIM, apportent certes un confort incontestable, mais ils ouvrent également la porte à de nouveaux risques, notamment en matière de sécurité informatique. Le piratage de ces objets connectés peut avoir des répercussions graves, touchant à la fois la vie privée, la sécurité physique et financière.
Les risques pour la vie privée
La vie privée est l’un des enjeux majeurs dans le domaine des objets connectés. Ces appareils collectent et stockent une quantité importante de données personnelles. Par exemple, une montre connectée qui surveille l’activité physique et le sommeil peut révéler des détails intimes sur le mode de vie d’un individu. En cas de piratage, ces données peuvent être exposées ou mal utilisées. L’exemple des caméras de sécurité domestiques piratées est particulièrement alarmant, où les images privées peuvent être utilisées à des fins de chantage ou de surveillance illicite. Les objets connectés « indépendants » d’une connexion wifi/web sont d’autant plus dangereux.
Le piratage peut aussi compromettre l’intégrité des données. Dans le domaine de la santé connectée, la manipulation des données de patients peut avoir des conséquences dramatiques. Imaginez un scénario où les données d’un dispositif de surveillance de la glycémie sont altérées, entraînant des décisions de traitement inappropriées.
Les conséquences sur la sécurité physique
La sécurité physique est également en jeu avec les objets connectés. Prenons l’exemple des serrures connectées : un piratage peut permettre à un intrus d’accéder à un domicile ou à un bureau. De même, les dysfonctionnements des systèmes de chauffage ou de climatisation intelligents causés par un piratage peuvent compromettre le confort et la sécurité des occupants. L’incident survenu dans un hôtel finlandais en 2019, où un ransomware a bloqué les serrures intelligentes, empêchant les clients d’accéder à leurs chambres, illustre bien ce risque.
Les infrastructures critiques, telles que les centrales électriques ou les systèmes de gestion de l’eau qui intègrent des objets connectés, ne sont pas à l’abri des cyberattaques. Une attaque réussie sur ces systèmes pourrait provoquer des pannes massives ou des catastrophes environnementales. L’exemple de la centrale électrique en Ukraine, piratée en 2015 et ayant causé une coupure de courant affectant des milliers de personnes, illustre ce risque.
Impacts sur la sécurité financière
Les implications financières sont un autre aspect préoccupant. Les objets connectés utilisés pour les transactions financières, tels que les porte-monnaie électroniques ou les applications bancaires sur smartphones, sont des cibles privilégiées pour les cybercriminels. Le piratage réussi de ces dispositifs peut conduire au vol d’informations bancaires ou à des transactions frauduleuses. L’attaque de distributeurs automatiques connectés en Europe en 2017, ayant entraîné des retraits massifs non autorisés, en est un exemple frappant.
Face à ces risques, des mesures de sécurité adaptées sont indispensables. Les utilisateurs doivent veiller à la mise à jour régulière des logiciels, à l’utilisation de mots de passe forts et uniques, et être vigilants face aux techniques de phishing. Les fabricants d’objets connectés doivent aussi renforcer la sécurité de leurs produits pour prévenir les risques de piratage.
Source: zataz.com
Google signe un énorme contrat d’achat d’électricité issue de l’éolien en mer en Europe
Le géant Google franchit une nouvelle étape dans son engagement environnemental. L’entreprise a signé avec des sociétés néerlandaises son plus grand accord d’énergie éolienne offshore (en mer), pour alimenter ses data centers européens.
Google a annoncé avoir signé, jeudi, le plus grand accord d’achat d’électricité (PPA) de son histoire. La firme de Mountain View s’est en effet engagée à acheter pas moins de 478 mégawatts (MW) d’énergie provenant de deux nouveaux parcs éoliens développés aux Pays-Bas par les coentreprises Crosswind & Ecowende Consortia, associées aux géants de l’énergie Shell et Eneco. Mais pour servir quelles ambitions ?
Google multiplie les projets d’énergies renouvelables en Europe
On sait que les projets d’énergie renouvelable lient de plus en plus leur production à des accords d’achat d’électricité à long terme, pour garantir la sécurité de leurs revenus. Et cela tombe bien, car des entreprises comme Google cherchent aussi à sécuriser leur approvisionnement, tout en atteignant leurs objectifs en matière d’énergie propre. Tout ce beau monde se retrouve donc.
Le mastodonte américain ne cache pas son ambition de verdir son approvisionnement électrique. Son objectif ? Fonctionner 24 heures sur 24 avec une énergie sans carbone d’ici 2030, pour ses centres de données notamment. L’accord majeur officialisé ce jeudi vient d’ailleurs renforcer la position de Google comme leader dans l’utilisation d’énergies renouvelables pour alimenter ses opérations.
Outre cet accord néerlandais, Google a également annoncé des PPA renouvelables de moindre envergure mais toujours en Europe, que ce soit en Italie, en Pologne ou en Belgique. La société avait déjà conclu un contrat d’achat d’électricité (de 100 MW) avec Engie, pour une durée de 12 ans, fin 2022. L’expansion de ces initiatives confirme une fois de plus la volonté de Google de diversifier ses sources d’énergie renouvelable sur le Vieux continent.

Google sait déjà comment utiliser cette énergie
Pour ce qui est de l’utilisation de cette électricité, le président de Google pour la région Europe, Moyen-Orient et Afrique, Matt Brittin, a souligné que l’ambition de fonctionner avec une énergie sans carbone nécessite des solutions dans chaque réseau opérationnel.
Google veut ici se démarquer et adopter une approche horaire, en essayant de faire correspondre chaque heure d’électricité utilisée avec une heure de production d’énergie propre. Cette stratégie aiderait à avoir une meilleure idée de la consommation réelle.
Cet accord majeur avec les parcs éoliens néerlandais témoigne en tout cas de l’influence croissante des entreprises technologiques dans la transition vers des sources d’énergie plus propres. Google démontre ici sa capacité à catalyser des partenariats novateurs, pour contribuer à propulser l’industrie vers un avenir plus vert et plus durable.
Source: clubic.com
Orange commence à débrancher le réseau ADSL, vestige du « vieil Internet »
Désormais, il n’est plus possible de prendre des abonnements Internet qui exploitent le réseau cuivre. Du moins est-ce vrai dans certaines communes françaises à compter de ce 31 janvier 2024. Cette date marque le début d’une transition de grande ampleur, qui consiste à délaisser le vieux réseau téléphonique, au profit de la fibre optique.
Un vaste mouvement rappelé par Laure de La Raudière, la présidente de l’Autorité de régulation des communications électroniques (le gendarme des télécoms) –, lors de ses vœux le 23 janvier. Un « changement d’époque », a-t-elle souligné, avec la fibre optique devenant la « nouvelle infrastructure et nouvel accès Internet de référence ».
Le réseau téléphonique commuté (RTC), aussi appelé réseau cuivre, date des années 60. C’est aussi sur lui que repose le « téléphone fixe historique », qui tire aussi sa révérence au profit du réseau IP.
La bascule qui débute ce jour couvre spécifiquement 210 000 locaux répartis dans 162 communes partout en France. Pour cette étape, c’est la fermeture commerciale qui a lieu. Un an plus tard suivra la fermeture technique pour ces mêmes locaux. Par la suite, d’autres communes vont, elles aussi, emprunter le même chemin.
Pour savoir si la fermeture du réseau cuivre concerne votre commune, le gouvernement met à disposition un site web sur lequel il est possible de faire une recherche par code postal. Dans certains cas, la date est déjà renseignée. Dans d’autres, pas encore. L’objectif est de clore ce vaste chantier d’ici à 2030.
À la place de l’ADSL, cap sur la fibre (et la 5G et l’Internet par satellite)
Pour les personnes concernées, la fin de l’Internet par réseau cuivre signifie donc la fin des offres établies sur l’ADSL. À la place, les abonnements qui leur sont proposés reposent sur la fibre optique, mais aussi la 5G ou même l’Internet par satellite. Diverses options sont possibles pour pallier la fin du réseau cuivre de l’ADSL.
Outre l’ADSL, plusieurs autres technologies de communication ont profité du réseau cuivre. Le VDSL et le SDSL, mais aussi le téléphone fixe, le fax, le minitel, la télématique et la télévision, rappelle Orange. Un réseau ancien, qui a plusieurs dizaines d’années d’activité à son service, mais qui ne colle plus aux usages et aux évolutions techniques.
Le retrait progressif de l’ancien réseau est la conséquence d’un changement d’ère. Début 2022, le régulateur observait que la fibre optique doublait pour la première fois l’ADSL en nombre d’accès à Internet en France. Et selon les chiffres de septembre 2023, presque deux tiers (64 %) des abonnements à Internet en haut et très haut débit sont en fibre.
La montée en puissance de la fibre optique offre une opportunité de se dégager d’un réseau qualifié de « vieillissant » par les pouvoirs publics. « Il nécessite des réparations plus fréquentes, et ne permet plus une qualité de connexion Internet suffisante pour accompagner les usages du quotidien », souligne Bercy.
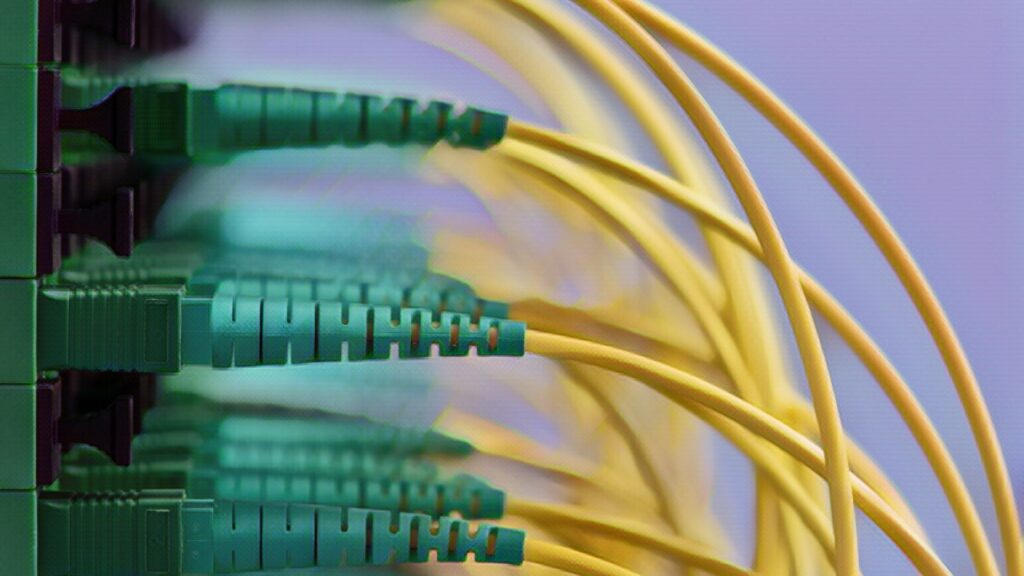
En tant qu’opérateur historique, Orange planche depuis des années sur la fin de l’ADSL. Fin 2023, l’entreprise présentait les grandes lignes de son plan pour délaisser graduellement le réseau cuivre. Comme il possède cette infrastructure, c’est sur lui que reposent des obligations comme le service universel des communications électroniques.
Avant de se lancer, Orange a effectué une première expérimentation de fermeture en mars 2021, avec la commune de Lévis-Saint-Nom — déjà intégralement fibrée depuis 2016. Puis un second test a été lancé dans six autres communes, avec un processus qui s’est achevé en mars 2023.
Mi-2022, Orange avait adressé au gendarme des télécoms un plan de fermeture du réseau cuivre avec un calendrier prévisionnel. Chaque année jusqu’en 2030, de plus en plus de communes françaises devront ainsi être « débranchées » du réseau cuivre. En tout, la manœuvre va concerner 42 millions de locaux.
Source: numerama.com
