Créer un menu déroulant conditionnel multiligne sur Google Sheets
Créer un menu déroulant conditionnel sur Google Sheets
Avant cela, je vous explique la fonction filter() du tableur de Google. Son intérêt est enfantin. En effet, cette fonction permet de lister ou filtrer toutes les lignes d’une colonne en fonction d’une donnée présente dans une autre colonne. Dans notre cas nous souhaitons référencer tous les produits proposer par un fournisseur.
Nous allons d’abord créer un menu déroulant pour nos fournisseurs.
- Dans le menu Données, je sélectionne la fonction validations des données,
- Puis dans les critères je veille à ce que soit sélectionné “liste créée à partir d’une plage”.
- Je sélectionne la plage en question. Dans notre cas, je parle de la colonne C de notre base de données.
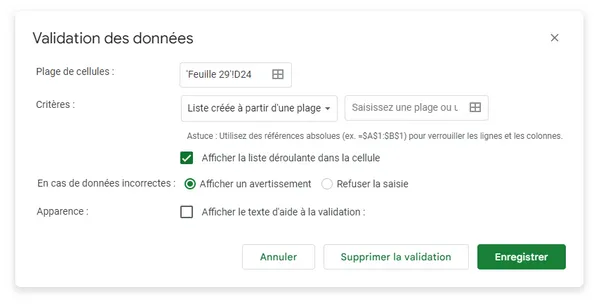
À présent que notre liste déroulante de fournisseur est créée. Nous allons filtrer les produits grâce au fournisseur que nous sélectionnerons. Pour cela, nous utilisons la fonction Filter() à laquelle nous allons donner les arguments la plage correspondante à la liste de nos produits. Puis, nous lui indiquons une condition qui correspond à la plage de nos fournisseurs. Ensuite nous lui demandons de vérifier uniquement celui que nous aurons sélectionné dans notre menu déroulant.
Maintenant sélectionnez votre fournisseur dans la liste pour voir instantanément apparaitre tous les produits lui étant attribués. Créer un menu déroulant de cette liste via le menu donnés, Validation des donnes puis la liste créer à partir d’une plage. Je sélectionne ma colonne contenant mon filtre de données.
Créer un menu déroulant conditionnel multiligne sur Google Sheets
Si cette solution est parfaite pour un seul menu déroulant. Nous pouvons améliorer cette solution afin de l’appliquer sur plusieurs lignes d’un même tableau. Pour cela, nous allons utiliser en plus de la fonction filter() la fonction transpose(). L’intérêt de la fonction transpose est de transposer des colonnes en lignes. Dans notre cas, cela permettra de lister tous les produits de notre fournisseur non pas dans une colonne mais sur la même ligne que notre menu déroulant.
Saisissez donc la fonction transpose(), puis nous lui ajoutons la fonction filter() avec comme plage la colonne la liste de tous nos produits. Attention, pensez bien à verrouiller les lignes et les colonnes avec le symbole dollars, car nous allons ensuite dupliquer notre formule. Enfin, nous donnerons comme conditions la colonne de nos fournisseurs avec comme argument celui que nous sélectionnerons dans le menu déroulant.

Aussitôt validé, nous constatons que tous les produits de notre fournisseur sont listés sur une seule ligne. Créons un nouveau menu déroulant pour nos produits, toujours en passant par le menu donné, validations de données, Créer une liste à parti d’une plage. Cependant, ne sélectionnez pas une colonne mais la ligne de données créer avec la fonction transpose
Nous allons pouvoir dupliquer vers le bas notre fonction transpose pour l’appliqué à tout notre tableau. Faites-en de même avec le menu déroulant de notre liste de produits.
Voilà, à présent, tu as créé un menu déroulant conditionnel multiligne sur Google Sheets
Source: Créer un menu déroulant conditionnel multiligne sur Google Sheets

Comments are Closed