Comment créer un alias Gmail et comment l’utiliser
On vous explique, étape par étape, comment créer un alias pour Gmail, temporaire ou permanent, et pourquoi vous devriez l’utiliser.
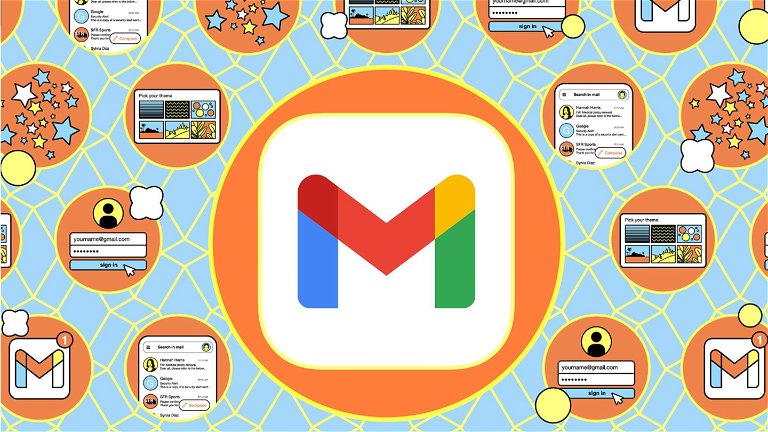
Je suis sûr qu’aussi bien que moi, vous recevez chaque jour un grand nombre de courriels sur votre compte Gmail qui sont des promotions, des actualités ou du marketing et c’est pourquoi je vais vous expliquer comment nettoyer votre boîte de réception sans avoir besoin de créer un nouveau compte Gmail pour ces courriels.
Nous allons vous expliquer ce qu’est un alias Gmail, comment vous pouvez l’utiliser et comment créer à la fois un alias temporaire et un alias permanent.
Qu’est-ce qu’un alias Gmail et à quoi sert-il?
L’alias est une fonction de Gmail qui vous permet de créer des adresses e-mail secondaires différentes de l’adresse principale et qui sont associées à celle-ci et qui sont idéales pour faciliter lorsque vous vous inscrivez sur un site Web ou vous abonnez à une newsletter d’une marque.
Ainsi, grâce à cet alias, vous n’aurez pas à communiquer votre adresse e-mail principale et en plus, vous continuerez à recevoir les e-mails sur votre compte Gmail habituel.
Gmail vous donne la possibilité de créer deux types d’alias différents : un temporaire et un permanent. Le premier est généralement utilisé pour rediriger le trafic vers une adresse secondaire et que seule la personne que vous souhaitez connaisse l’adresse principale, et le second pour faire en sorte que les e-mails d’offres et de promotions arrivent dans un dossier spécifique de Gmail et ainsi n’encombrent pas la boîte de réception.
Comment créer un alias temporaire dans Gmail
La première chose que vous devez savoir, c’est que vous pouvez créer autant d’alias temporaires que vous le souhaitez dans Gmail et pour générer un alias temporaire, vous devez ajouter le signe « + » suivi d’une étiquette pour l’identifier après le nom de votre adresse e-mail, qui est la partie située à gauche de l’arobase.
Une fois que vous avez bien défini le nom de l’alias temporaire que vous allez créer, pour le créer, il vous suffit de suivre ces étapes simples :
- Connectez-vous à votre compte Gmail depuis un navigateur Web
- Cliquez sur l’icône Paramètres qui apparaît à droite de la barre de recherche
- Saisissez l’alias dans le champ Pour :, sélectionnez-le dans le menu déroulant qui apparaît ensuite et cliquez sur le bouton Créer un filtre
- Cochez l’option Classifier comme, cliquez sur la liste déroulante intitulée Choisir une catégorie et choisissez le dossier dans lequel vous souhaitez que ces e-mails soient envoyés
- Enfin, cliquez sur le bouton Créer un filtre
Comment créer un alias permanent dans Gmail
Pour créer un alias permanent dans le service de messagerie de Google, vous avez d’abord besoin d’une adresse e-mail alternative, qui peut être une adresse Gmail ou n’importe quel autre fournisseur de messagerie, bien que l’utilisation d’un compte Gmail secondaire soit la plus courante.
Sur la base de cette adresse, pour créer un alias permanent dans Gmail, vous devez vous connecter à la version Web de Gmail avec vos identifiants de connexion, cliquer sur l’icône de la roue dentée située dans le coin supérieur droit, cliquer sur l’option Afficher tous les paramètres et cliquer sur l’onglet Comptes et importation.
Une fois dans l’onglet, rendez-vous dans la section « Envoyer en tant que », cliquez sur le bouton Ajouter une autre adresse e-mail, remplissez les champs Nom et Adresse e-mail et assurez-vous que la case de l’option Le traiter comme un alias est cochée.
Ensuite, cliquez sur le bouton Étape suivante et ensuite sur l’option Envoyer la vérification.
En procédant ainsi, vous recevrez un e-mail dans le compte de messagerie électronique secondaire que vous avez spécifié, dans lequel vous verrez un lien de confirmation et un code de confirmation. Copiez ce code de confirmation, revenez à la fenêtre précédente, collez-le dans le champ vide et cliquez sur le bouton Vérifier.
Après avoir effectué ces simples actions, vous pourrez recevoir les e-mails envoyés à l’adresse secondaire directement dans votre compte principal et lorsque vous rédigerez un nouvel e-mail, vous pourrez choisir depuis quelle adresse e-mail vous souhaitez l’envoyer, l’adresse principale ou celle de l’alias, en cliquant sur la liste déroulante qui apparaît à droite du champ De :.

Comments are Closed