Conseils pour résoudre l’erreur de mémoire insuffisante de Google Chrome sur PC
Comment éviter le problème de « Manque de mémoire » sur Google Chrome
Dans cet article, nous vous enseignerons quelques étapes (via) qui peuvent être prises pour éviter ce problème. Ci-dessous, vous trouverez quelques conseils pour optimiser Google Chrome et prévenir l’apparition de cette erreur.
Fermez les onglets inutilisés dans Chrome
Il y a quelques années, un utilisateur n’aurait pas laissé de nombreux onglets ouverts sur un navigateur web. Après tout, la plupart des PC ne pourraient pas gérer cela. Avec l’évolution de la technologie, il est désormais possible de laisser de nombreux sites web ouverts sans problème majeur… Cependant, cela n’indique pas que Google Chrome peut facilement consommer toutes les ressources si vous laissez de nombreux onglets ouverts. Par conséquent, un conseil utile pour éviter le problème de Manque de mémoire consiste à fermer les onglets que vous n’utilisez pas. Si vous avez ouvert un site web pour le consulter et que vous ne l’utiliserez plus, fermez simplement l’onglet au lieu de le laisser s’exécuter en arrière-plan. Cela allégera la charge sur votre navigateur. Sur Google Chrome, pour fermer l’onglet, vous pouvez simplement cliquer sur la croix à côté du titre de l’onglet.
Si vous rencontrez fréquemment le problème de « Manque de mémoire » de Chrome, vous pouvez essayer de fermer et de rouvrir le navigateur. Cela fermera toutes les fonctionnalités et les réactivera. Il existe un raccourci rapide pour effectuer cette opération. Il vous suffit de taper dans la barre d’adresse :
chrome://restart
Cela fermera automatiquement Google Chrome et le redémarrera.
Forcer la fermeture de Google Chrome
Si l’erreur se produit et que vous êtes bloqué avec un gel du navigateur, vous pouvez essayer de le forcer à se fermer. Cela tuera le processus en cours d’exécution sur l’ordinateur, déclenchant un redémarrage complet. Pour effectuer cette opération, ouvrez le Gestionnaire des tâches de Windows. Vous pouvez y accéder en effectuant la combinaison habituelle de touches Ctrl + Alt + Suppr ou en cliquant avec le bouton droit de la souris sur l’icône du bouton Démarrer pour trouver le Gestionnaire des tâches.
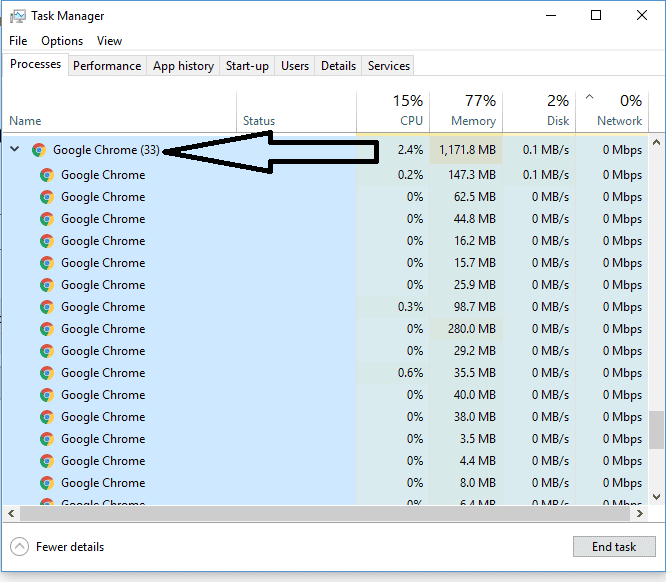
- Ouvrez le Gestionnaire des tâches
- Accédez à l’onglet « Processus » dans le Gestionnaire des tâches
- Cliquez avec le bouton droit de la souris sur Google Chrome dans la liste et choisissez « Terminer la tâche ».
- Relancez Google Chrome
Mettez à jour votre application Google Chrome
Chaque mise à jour apporte des améliorations pour Google Chrome, donc vous devez vous assurer de toujours maintenir l’application à jour afin d’obtenir une expérience optimale. Veillez donc à toujours mettre à jour votre navigateur Google Chrome pour résoudre tous les problèmes potentiels.
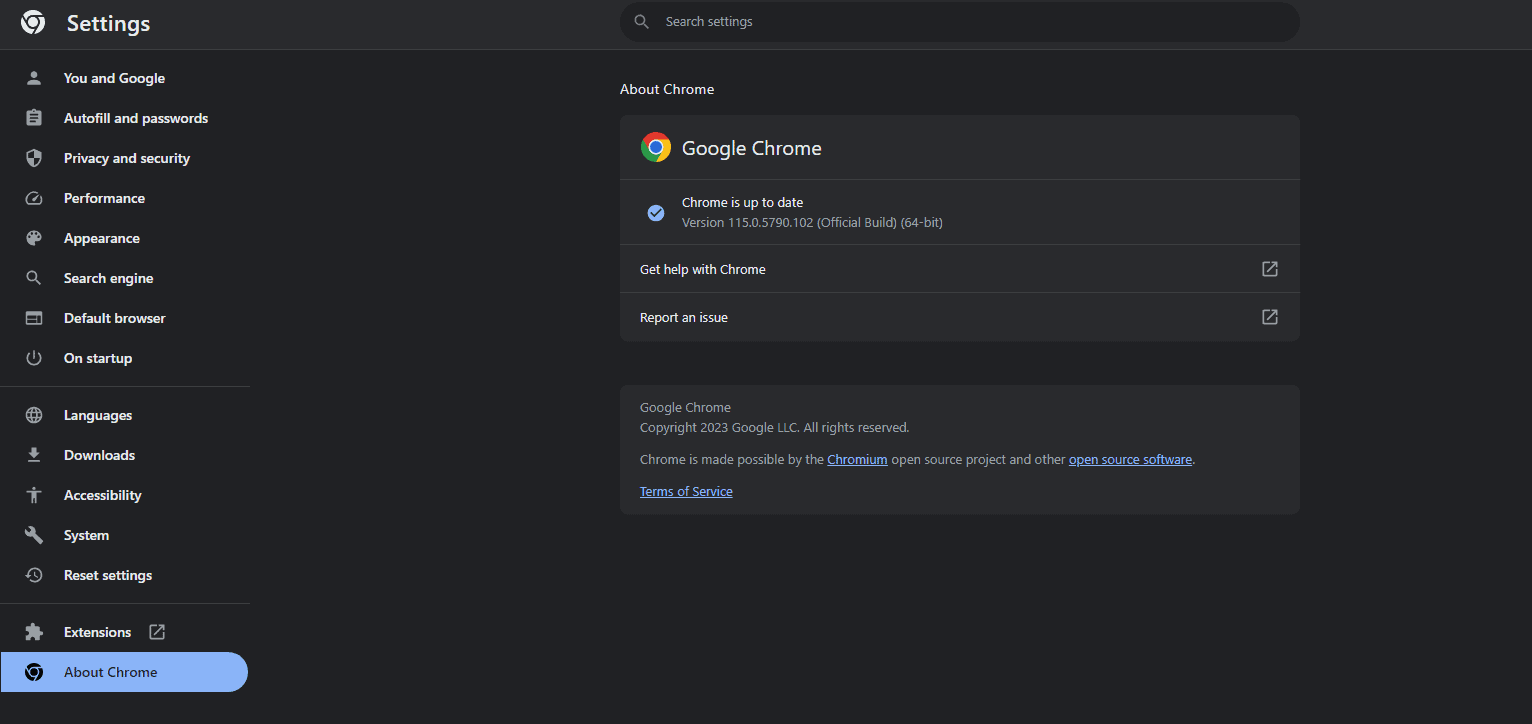
- Lancez Google Chrome, sélectionnez les trois points dans le coin supérieur droit, et choisissez « Aide » >> « À propos de Google Chrome ».
- Chrome recherchera les mises à jour disponibles
- Laissez Chrome installer les mises à jour disponibles.
- Sélectionnez « Relancer » pour appliquer toutes les mises à jour.
Désactivez les extensions du navigateur pour résoudre le problème de « Manque de mémoire » de Google Chrome
Aujourd’hui, une partie de la navigation sur le web implique l’utilisation d’extensions. Il existe de nombreuses extensions disponibles, et la liste est immense en ce qui concerne Google Chrome. Des moteurs de thème aux filtres de contenu, de nombreuses extensions sont disponibles sur le Chrome Store. Bien qu’elles soient cool et utiles, elles feront consommer davantage de ressources à Chrome. Donc, lorsque le navigateur commence à manquer de mémoire, il peut être judicieux de reconsidérer l’utilisation de certaines extensions.
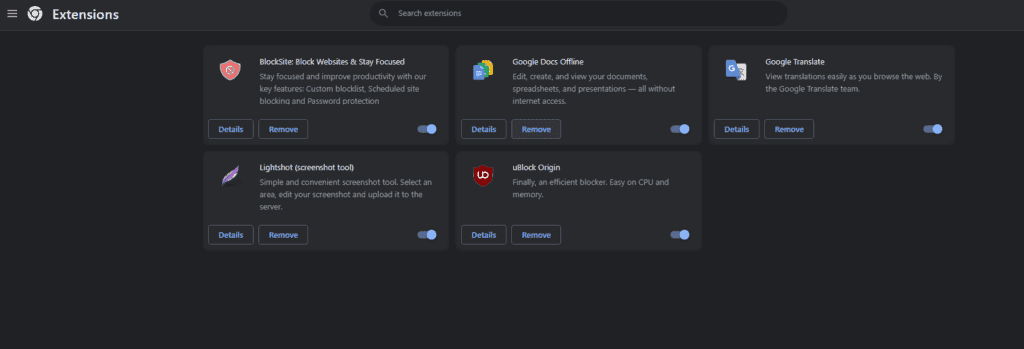
Heureusement, Chrome vous permet de simplement désactiver une extension plutôt que de la désinstaller. Vous pouvez vérifier si une extension consomme de la mémoire en la désactivant. Vous pouvez réactiver les extensions installées à tout moment.
Pour désactiver les extensions, utilisez le conseil suivant :
- Lancez Google Chrome, entrez le code suivant dans la barre d’adresse et appuyez sur Entrée :
chrome://extensions/
- Désactivez les interrupteurs pour toutes vos extensions.
- Relancez Google Chrome.
Supprimez les menaces potentielles et améliorez la sécurité
L’erreur de manque de mémoire peut également provenir d’un virus ou d’un fichier malveillant en cours d’exécution sur votre ordinateur. Dans ce cas, il peut être judicieux d’activer des options de sécurité renforcées sur Google Chrome. Avec ces options, le navigateur pourra surveiller les sites web et les extensions pour éviter que vous ne soyez infecté par des menaces potentielles. Gardez à l’esprit que l’option la plus avancée nécessite l’envoi de données de navigation à Google.
- Sélectionnez les trois points dans le coin supérieur droit de Chrome et choisissez « Paramètres »
- Sélectionnez « Confidentialité et sécurité »
- Accédez à la section « Sécurité »
- À partir de là, vous pourrez trouver la meilleure option pour activer une sécurité renforcée sur Chrome.
Effacez les données de navigation dans Chrome
Si vous utilisez Google Chrome depuis des années et que vous commencez à rencontrer ce problème récemment, vous pouvez envisager de nettoyer les données de votre navigateur. Il conserve les sites que vous avez visités dans le passé, vos connexions, et plus encore. Parfois, les données interféreront avec Chrome et compromettront les performances de l’application. Vous pouvez donc supprimer les éléments enregistrés pour obtenir des performances supplémentaires.
Voici comment effacer les données enregistrées :
- Ouvrez Google Chrome, saisissez ce qui suit dans la barre d’adresse et appuyez sur Entrée :
chrome://settings/clearBrowserData
- Choisissez une plage horaire dans le menu déroulant « Plage de temps ».
- Sélectionnez les éléments que vous êtes prêt à abandonner.
- Choisissez « Effacer les données » en bas pour commencer à effacer votre historique de navigation.
- Relancez Chrome et vérifiez si l’erreur apparaît.
Réinitialisez Chrome aux paramètres d’usine
Une approche plus agressive consiste à effacer complètement Google Chrome et à le réinstaller à partir de zéro avec l’option de réinitialisation aux paramètres d’usine. Cela annulera tous les changements, vous donnant l’impression d’avoir simplement installé le navigateur sur votre PC.
- Ouvrez Google Chrome, sélectionnez les trois points dans le coin supérieur droit et choisissez « Paramètres ».
- Sélectionnez « Réinitialiser et nettoyer » dans la barre latérale gauche.
- Choisissez « Restaurer les paramètres d’origine » dans le volet de droite.

- Sélectionnez l’option « Réinitialiser les paramètres ».
Réinstallez Google Chrome
La mesure la plus drastique que vous pouvez prendre est de complètement supprimer Google Chrome de votre PC pour le réinstaller. Cela effacera certainement tous les fichiers que le navigateur avait sauvegardés auparavant, mais grâce à Google Sync, vous pourrez peut-être restaurer certaines de vos préférences. C’est une méthode finale si aucun des conseils ci-dessus n’a résolu le problème de manque de mémoire.
Conclusion
Les conseils ci-dessus sont un bon point de départ si vous essayez de prévenir le problème de manque de mémoire sur Google Chrome. Le navigateur web est connu pour être gourmand en ressources, mais avec les conseils ci-dessus, vous pourrez vous débarrasser des problèmes. Bien sûr, assurez-vous que votre hardware PC est réellement capable d’exécuter Chrome sans problèmes.
Source: Conseils pour résoudre l’erreur de mémoire insuffisante de Google Chrome sur PC

Comments are Closed