Autodesk Meshmixer: Comment démarrer
Meshmixer est un logiciel d’impression 3D permettant d’éditer et de fixer des modèles 3D et de les préparer pour l’impression 3D. Le logiciel est entièrement gratuit et est conçu pour être facile à apprendre et à utiliser. Il fournit aux utilisateurs diverses fonctionnalités, telles que des outils d’analyse, de peinture, de déballage et même des outils de sculpture 3D.
Meshmixer offre également une gamme de fonctionnalités spécifiques à l’impression 3D, notamment l’ajout de structures de support, l’évidage des modèles et leur mise à l’échelle pour l’impression.
Présentation d’Autodesk Meshmixer
Téléchargez le logiciel à partir du site Meshmixer et installez-le. Après l’installation, lancez Meshmixer, et vous devriez voir l’interface ci-dessous.

Sur le côté gauche de l’interface, vous trouverez la barre d’outils. En haut de celui-ci, une option d’importation vous permet d’importer vos conceptions de modèles 3D dans le logiciel. L’outil Meshmix ci-dessous affiche différentes primitives que vous pouvez modifier en fonction de vos besoins. L’outil Sélectionner est utile pour sélectionner votre modèle avant de le modifier.
Il existe d’autres outils intéressants :
- Sculpter: Vous permet de modifier vos maillages à l’aide de divers pinceaux tels que glisser, dessiner, aplatir et bien d’autres. Vous pouvez ajuster des propriétés telles que la taille, la force et la profondeur pour vous assurer de générer la conception prévue.
- Timbre: Vous permet d’appliquer une forme prédéfinie à un maillage comme une étoile, un rectangle ou un triangle, ce qui peut être utilisé pour créer des motifs, des textures ou même des objets entiers.
- Éditer: Sous cet outil, il existe d’autres outils tels que le miroir, la duplication, la transformation, l’alignement et bien d’autres que vous pouvez utiliser pour modifier votre conception en fonction de vos besoins.
- Analyse: Vous pouvez l’utiliser pour inspecter votre modèle et obtenir les détails tels que l’unité et les dimensions, l’épaisseur et même une option pour vérifier l’épaisseur, la résistance et l’orientation de votre conception.
- Shaders: Utile pour ajouter des rendus à vos modèles. En plus d’utiliser ceux intégrés au logiciel, vous pouvez importer les vôtres.
- Exportation: Vous permet d’exporter votre conception une fois que vous avez terminé de la modifier.
- Trancher: Pour découper le modèle et générer le fichier G-code à envoyer à votre imprimante 3D.
Importation et affichage d’un modèle dans Meshmixer
Pour importer votre conception, sélectionnez Importer au milieu de l’espace de travail.

Le logiciel vous permet d’importer des conceptions dans différents formats, tels qu’un fichier STL, OBJ, 3MF et AMF. Pour naviguer sur le lieu de travail lors de l’affichage de votre conception, vous pouvez effectuer un zoom avant et arrière en déplaçant la molette de votre souris d’avant en arrière.
Vous pouvez utiliser l’option caméra dans la section supérieure droite pour afficher votre modèle 3D sous différents angles.

Vous pouvez modifier la vue à l’aide des flèches et des points, et vous pouvez également choisir de sélectionner l’icône d’accueil si vous souhaitez restaurer la vue à son état par défaut.
Accédez à l’option Affichage dans la barre de menus pour rétablir et annuler les angles de vue. Dans cette section, vous pouvez également afficher la conception en mode filaire ou basculer la vue pour basculer la visibilité de la conception entre les sections visibles et masquées.

Modification de modèles 3D dans Meshmixer
Vous pouvez effectuer diverses opérations sur vos maillages, comme changer l’orientation, la mise à l’échelle, l’évidage et même l’ajout de supports d’impression 3D. Pour modifier l’orientation, sélectionnez Modifier > Transformer dans la barre supérieure.

Les points apparaîtront sur le modèle, affichant un cadre de sélection autour de la section sélectionnée. Pour modifier l’orientation, vous pouvez utiliser l’une des deux méthodes suivantes. La première consiste à cliquer et à faire glisser les poignées de rotation pour faire pivoter le modèle autour de l’axe X, Y ou Z.

Vous pouvez également entrer des valeurs de rotation spécifiques dans la section Rotation de l’outil Transformation. Ajustez les valeurs des rotations des axes X, Y ou Z selon vos besoins.

Lorsque vous modifiez l’orientation, vous pouvez voir les changements en temps réel et le modèle sera mis à jour en conséquence dans l’espace de travail. Une fois satisfait de la nouvelle orientation, cliquez sur le bouton Accepter pour appliquer les modifications.
Modification supplémentaire des modèles 3D dans Meshmixer
Une autre façon de changer l’orientation est d’aller à Analyse > Orientation.

Vous pouvez déplacer l’angle Overhand et sélectionner Mettre à jour pour prévisualiser vos modifications. Lorsque vous êtes à l’aise avec les résultats, sélectionnez Accepter. Vous pouvez suivre les mêmes étapes lorsque vous souhaitez mettre à l’échelle votre conception ; la différence est qu’au lieu de modifier les valeurs dans la section de rotation, vous modifiez les options X, Y et Z dans la section d’échelle.

Supprimer et ajouter des sections à vos conceptions est également facile dans Meshmixer. Pour supprimer certaines pièces, commencez par sélectionner d’abord à l’aide de l’outil Sélectionner. Par exemple, nous voulons supprimer la base de la conception ci-dessous. Nous avons donc choisi ces zones.
Ensuite, sélectionnez Modifier, puis Effacer et remplir dans la fenêtre d’édition qui apparaît.

Vous verrez cette partie supprimée.

Vous pouvez jouer avec les autres paramètres pour l’affiner. Par exemple, nous obtenons le modèle ci-dessous lorsque nous réduisons les options Échelle et Bulge.

Lorsque vous avez terminé, sélectionnez Accepter. Vous pouvez également importer un autre modèle 3D et l’ajouter à votre conception. Par exemple, nous avons importé le modèle 3D d’une main et l’avons ajouté à la base.

Vous pouvez utiliser l’option Transformer de la section Modifier pour déplacer, faire pivoter et mettre à l’échelle le modèle importé afin de l’adapter à votre conception d’origine. Ensuite, voyons comment creuser votre objet.
Comment creuser un modèle 3D dans Meshmixer
Dans la section Modifier, choisissez Creux ; Vous verrez la conception en cours de traitement.

Les options creuses apparaîtront sur le côté gauche et vous pourrez les ajuster.

L’augmentation et la diminution de l’option Distance de décalage déterminent l’épaisseur de la coque creuse. La précision solide, d’autre part, contrôle la précision du trou. Plus la valeur est élevée, plus le trou est précis, bien que le temps de traitement puisse augmenter. La densité de maillage spécifie la densité de la structure de maillage de la structure interne. Holes Per Hollow vous permet de choisir le nombre de trous dans chaque trou, et le rayon du trou et la conicité du trou déterminent la taille et la forme du trou.
Après avoir appliqué les paramètres, cliquez sur Générer des trous. Si tout va bien, sélectionnez Accepter pour lancer le processus d’évidage.
Fixer vos conceptions dans Meshmixer
Pour vous assurer que votre dessin est imprimable, vous devez réparer les trous et les mailles ouvertes, et vous assurer que tous les espaces dans le maillage sont fermés. Toute géométrie non collectrice doit être convertie en solide et doit être étanche à l’eau. Pour détecter et réparer les trous, accédez à Analyse > Inspecteur.

Vous verrez apparaître des broches, indiquant où il y a des trous. Dans ce cas, il n’y a qu’un seul trou surligné en rouge.

Pour résoudre ce problème, sélectionnez Réparer automatiquement tout.

Votre conception est maintenant exempte de trous et d’autres problèmes de maillage.
Pour vérifier si la conception a des porte-à-faux afin de déterminer si vous devrez utiliser des supports, accédez à Analyse > Surplombs. Lorsque vous le sélectionnez, les zones surlignées en rouge contiennent des surplombs et vous pouvez essayer d’ajuster le battage d’angle pour voir s’il peut résoudre le problème.

Si cela affecte la structure de votre conception, vous devrez utiliser uniquement des supports. Sélectionnez Générer un support et vous les verrez apparaître sur le modèle. Vous pouvez ajuster les paramètres de support dans le générateur de support en fonction de vos besoins.

Lorsque vous êtes à l’aise avec l’apparence des supports, sélectionnez Terminé.
Exportation et impression 3D de votre modèle
Accédez à Fichier > Exporter pour enregistrer votre modèle. Vous pouvez choisir le format de fichier dans lequel vous souhaitez enregistrer votre dessin ou modèle en cliquant sur le menu déroulant Enregistrer sous.

Vous pouvez également cliquer sur Exporter, situé dans la partie inférieure gauche de la barre d’outils, puis sur Imprimer pour l’envoyer directement à un service d’impression 3D en ligne.
Réparez vos maillages dans Meshmixer
Meshmixer peut vous aider à analyser vos conceptions et à résoudre les problèmes et à vous assurer que votre conception est prête pour l’impression 3D, comme vous l’avez vu. Même si vous n’avez pas d’expérience dans la modélisation 3D, vous pouvez commencer facilement, et la bonne chose est que c’est complètement gratuit, et l’interface est simple. En plus de vous aider à corriger vos conceptions, vous pouvez explorer d’autres fonctionnalités intéressantes telles que la sculpture de pinceaux pour modifier vos conceptions et ajouter plus de détails.

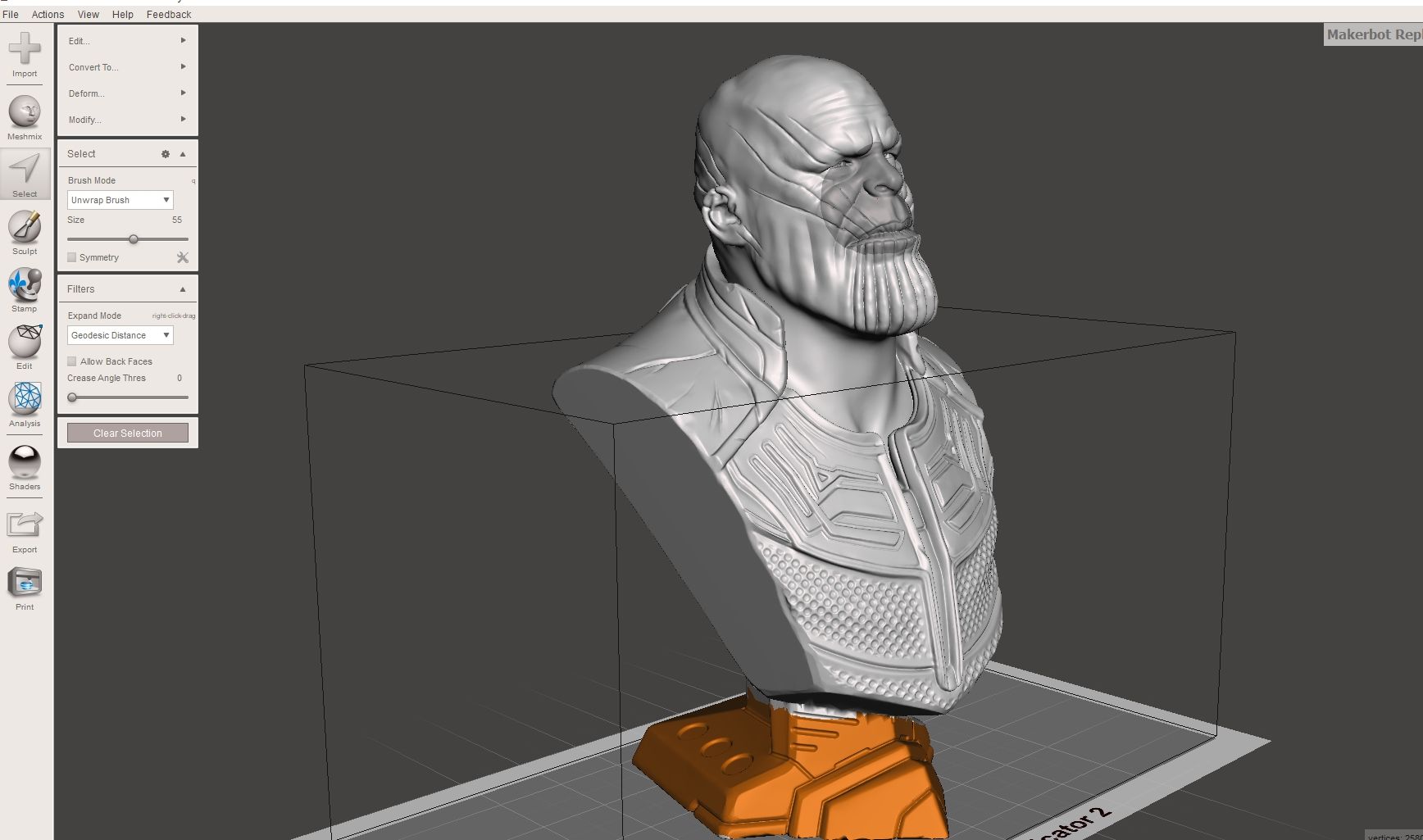
Comments are Closed