Comment installer Hyper-V sur Windows 11 et 10
Voulez-vous activer Hyper-V sur Windows 11 et créer des ordinateurs virtuels ?
La virtualisation est un concept innovant permettant aux organismes d’économiser des millions d’euros en matériels informatiques. Elle permet de déployer ses applications et beaucoup plus dans des serveurs virtuels sans beaucoup investir.
Microsoft a lancé Hyper-V qui est une technologie propriétaire permettant de créer des ordinateurs virtuels de façon native sur Windows.
La première apparition de Hyper-V a eu lieu avec Windows 8, les versions qui supportent Hyper-V sont : Windows 8, 10 et 11 (Pro, Enterprise et Education)
Dans ce tutoriel, vous allez découvrir comment activer la virtualisation native à l’aide d’Hyper-V et créer une machine virtuelle de test Ubuntu sur Windows 11, mais les mêmes étapes sont utilisable sur Windows 10.
Allons-y !
Installer Hyper-V sur Windows 11 et 10
1. Quelles sont les exigences de Hyper-V ?
- Processeur 64-bits
- Minimum de 4Go de RAM
- Le CPU doit supporter la virtualisation
Pour savoir si votre CPU supporte la virtualisation utilisez la commande systeminfo dans CMD, déscendez en bas pour vérifier si toutes ces options ont « Oui » :
- Extensions de mode du monisteur d’ordinateur virtuel
- Virtualisation activée dans le microgramme
- Traduction d’adresse de second niveau
- Prévention de l’exécution des données disponible
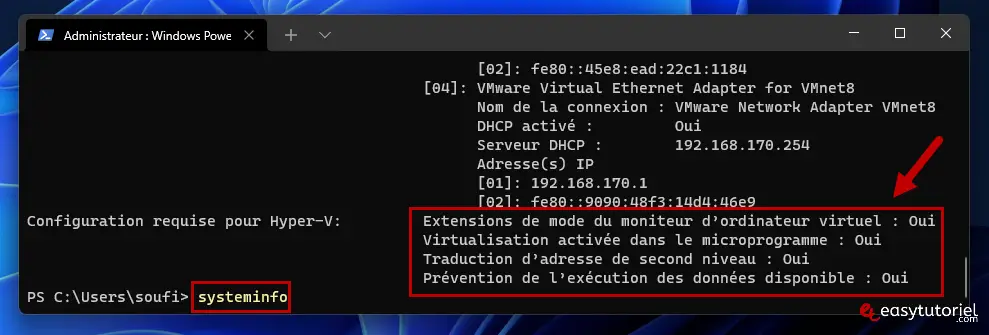
Si la virtualisation n’est pas activée, vous devez l’activer dans le BIOS de votre machine… vous n’avez qu’à chercher la touche pour accéder au BIOS au démarrage puis chercher l’une de ces options dans le BIOS :
- Hyber-V
- Vanderpool
- SVM
- AMD-V
- Intel Virtualization Technology
- VT-X.
2. Activer la fonctionnalité Hyper-V sur Windows 11
Ouvrez le menu Démarrer puis cherchez et ouvrez « Activer ou désactiver des fonctionnalités Windows«
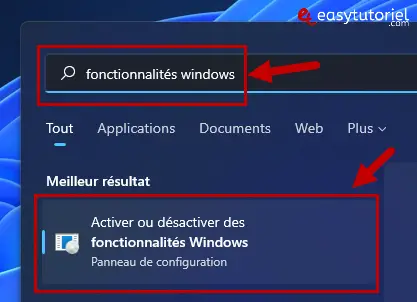
Vous pouvez aussi utiliser la commande optionalfeatures dans Exécuter.
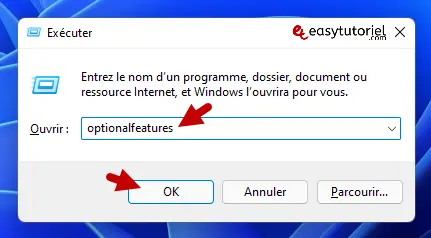
Cochez « Hyper-V » dans la liste puis cliquez sur « OK«
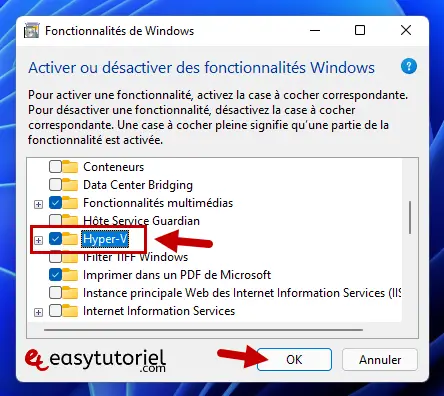
Attendez quelques secondes puis cliquez sur « Redémarrer maintenant » pour redémarrer votre machine (important).
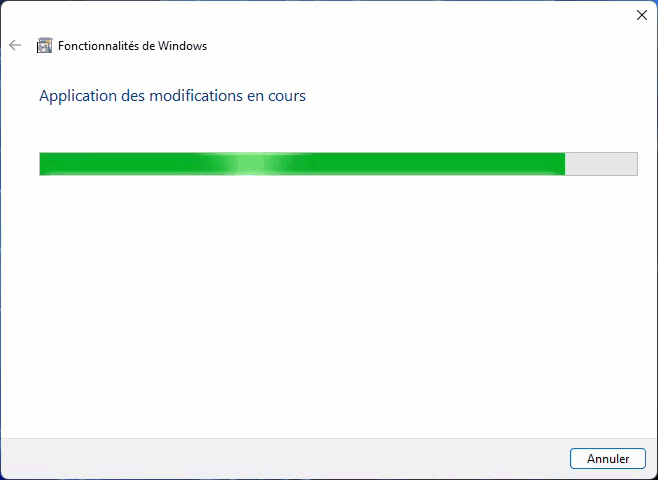
Vous devez avoir cet écran au démarrage…
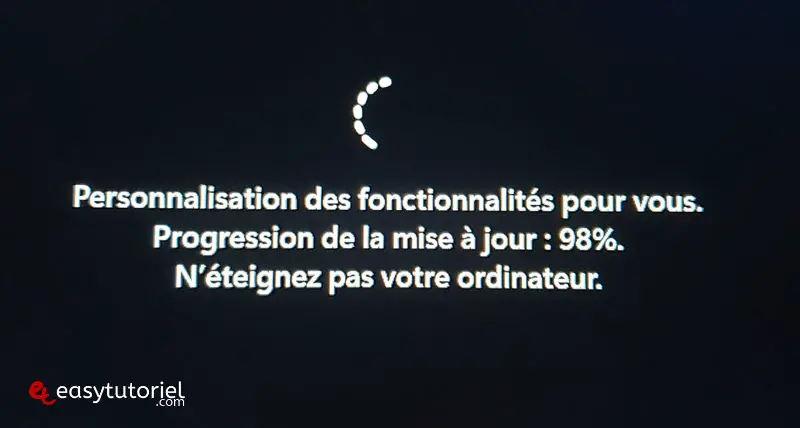
3. Créer un ordinateur virtuel avec Hyper-V
Ouvrez le menu Démarrer puis ouvrez le Gestionnaire Hyper-V.
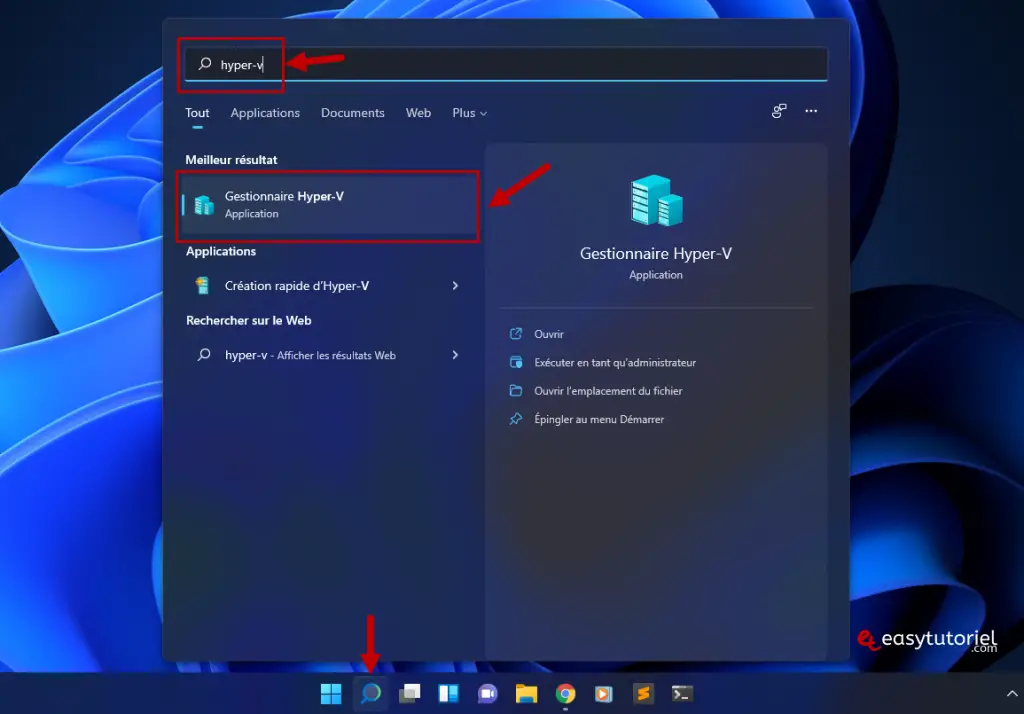
Vous pouvez aussi utiliser la commande virtmgmt.msc dans Exécuter ou CMD pour accéder au Gestionnaire Hyper-V.
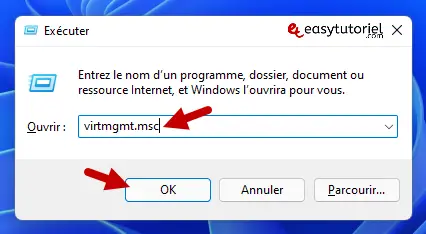
Sélectionnez votre machine puis cliquez sur « Création rapide… » ou « Nouveau » si vous avez un fichier ISO.
Pour mon cas je vais créer une machine Ubuntu donc la création rapide me suffit pour l’instant.
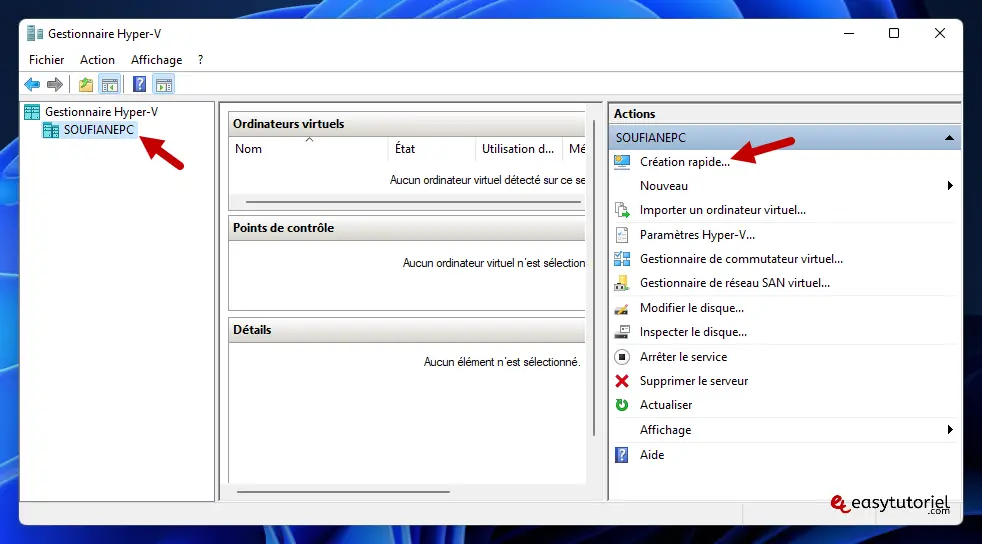
Sélectionnez la version Ubuntu dans la liste puis cliquez sur « Créer un ordinateur virtuel«
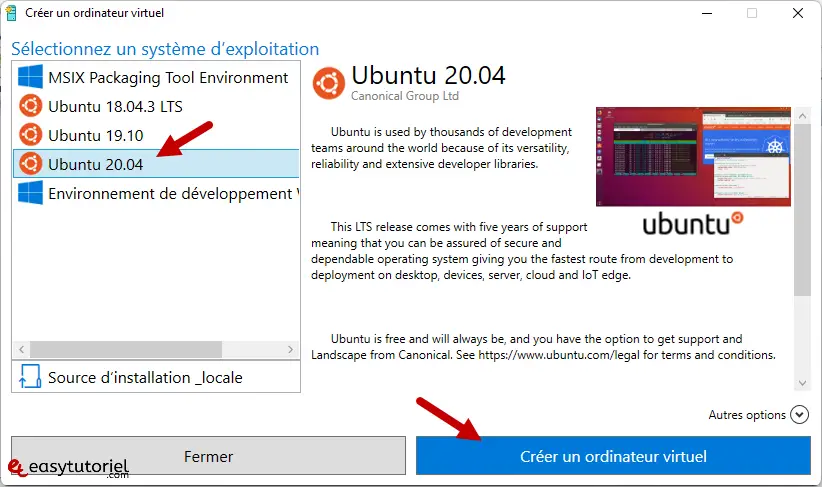
Attendez jusqu’à la fin du téléchargement…
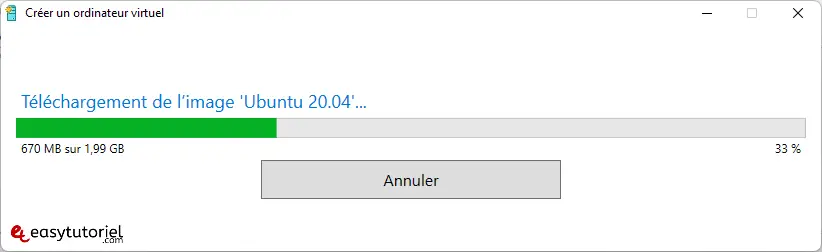
Cliquez sur « Démarrer«
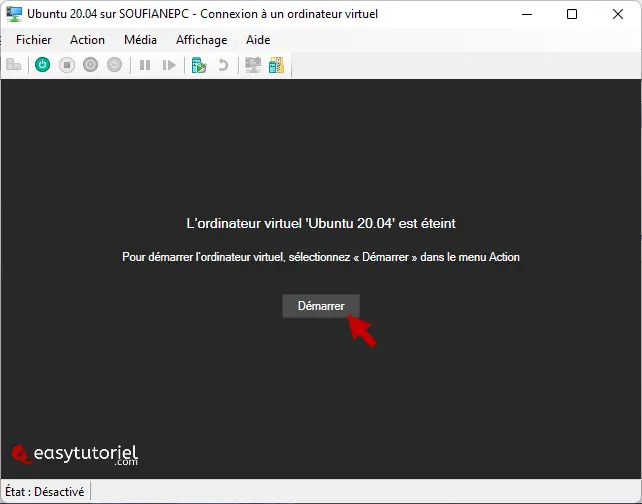
Et voilà voilou ! J’ai installé Ubuntu et voici mon ordinateur virtuel qui marche comme sur du vrai matériel !
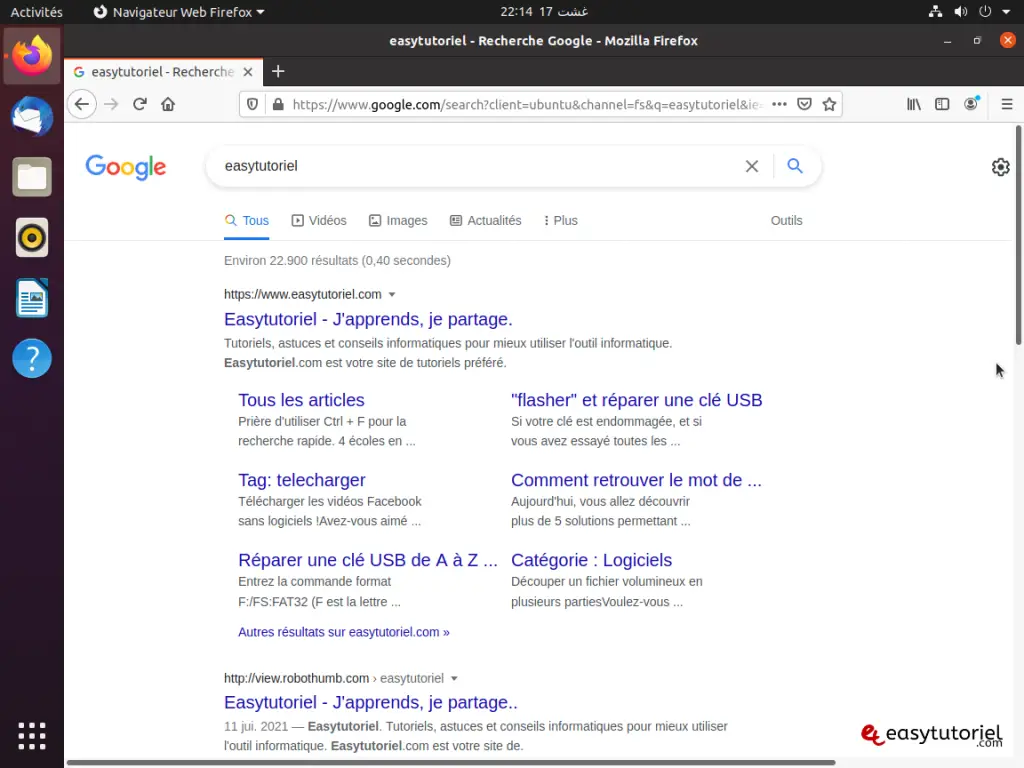
Félicitations ! Vous avez installé Hyper-V avec succès sur Windows 11 ou 10 !
Source: Comment installer Hyper-V sur Windows 11 et 10 – Easytutoriel

Comments are Closed