Comment découper un média avec VLC ?
Le logiciel VLC Media Player va bien au-delà des programmes multimédias concurrents, en fournissant de nombreuses fonctionnalités en complément de la lecture de fichiers et de disques. Il propose notamment la possibilité d’extraire un morceau d’une vidéo ou d’une musique, en quelques clics et en conservant la qualité d’origine.
Pour extraire une partie d’un fichier audio ou vidéo, il est nécessaire d’activer l’affichage de nouveaux boutons. Pour cela, ouvrez VLC Media Player, et rendez-vous dans le menu « Vue », puis cliquez sur « Contrôles avancés ».
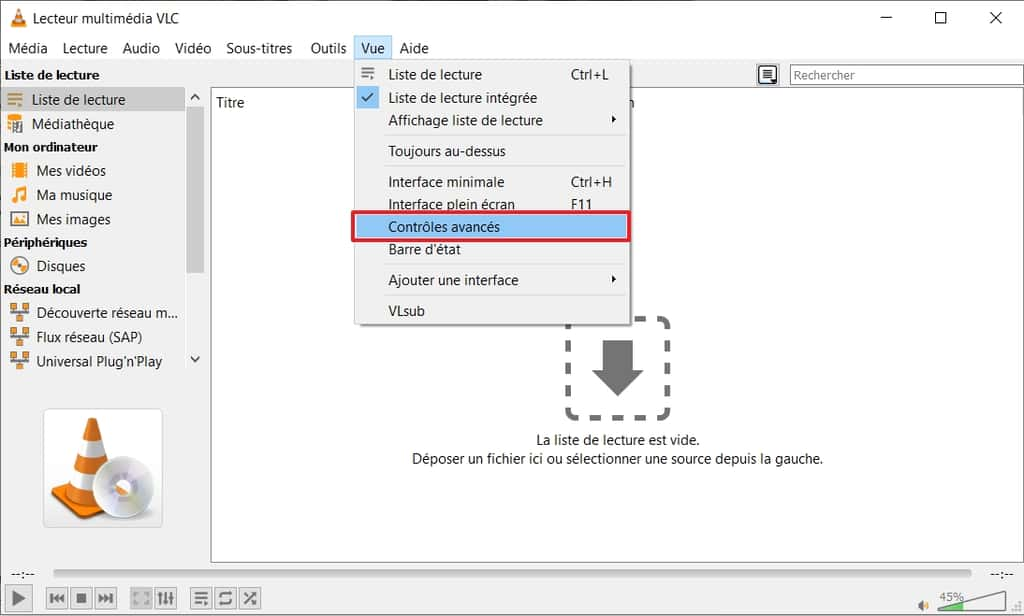
ACTIVATION DES CONTRÔLES AVANCÉS, DANS LE MENU « VUE ». © VLC MEDIA PLAYER
De nouveaux boutons apparaissent alors au niveau de la barre d’état, en bas du logiciel. Dans l’ordre, on trouve : enregistrer, prendre une capture d’écran, boucler entre les points A et B en continu, et l’avance image par image.
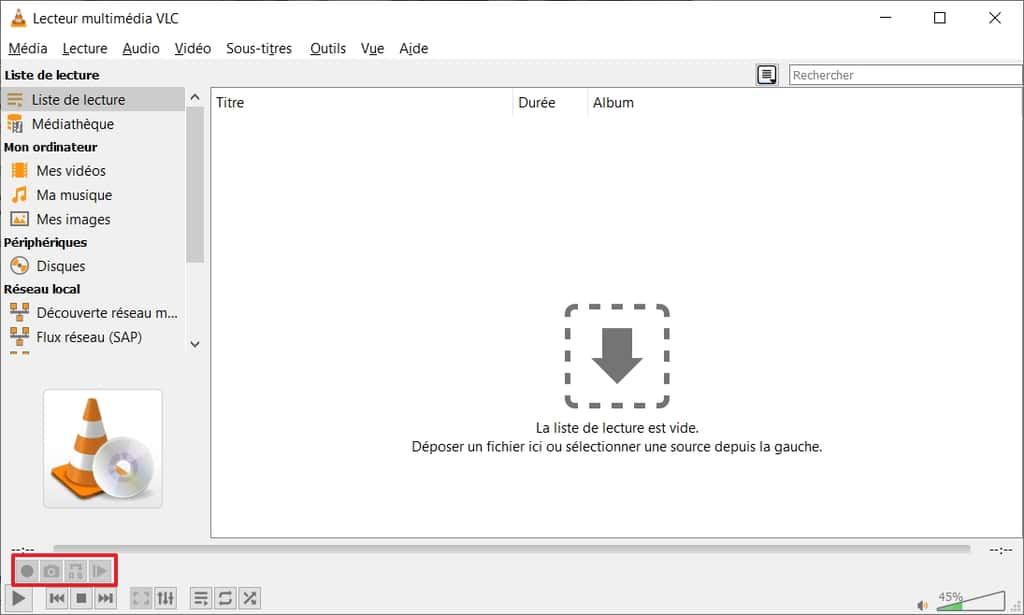
AFFICHAGE DES CONTRÔLES AVANCÉS DANS LA BARRE D’OUTILS. © VLC MEDIA PLAYER
Vous pouvez alors ouvrir le fichier (audio ou vidéo) à découper, en ouvrant le menu « Média », puis en cliquant sur « Ouvrir un fichier ». La procédure est la même pour la découpe des films et des musiques. Dans le cadre du tutoriel, nous avons fait le choix de présenter la découpe d’une vidéo. Vous pouvez suivre les étapes ci-après de la même manière pour scinder un fichier MP3, par exemple.
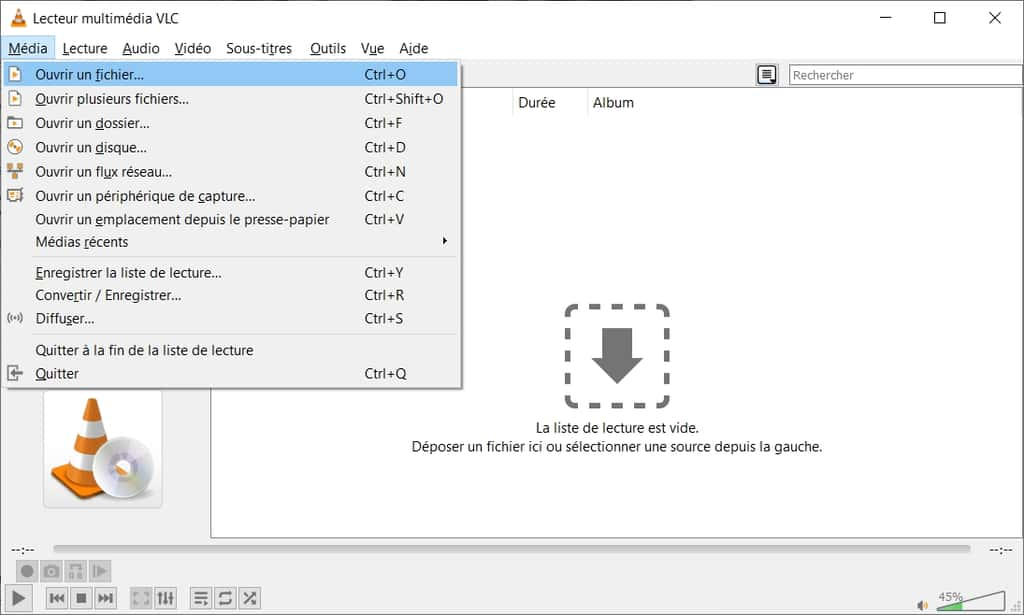
OUVERTURE D’UN FICHIER DEPUIS LE MENU « MÉDIA ». © VLC MEDIA PLAYER
Dans la fenêtre qui apparaît, sélectionnez le média et confirmez par un double-clic, avec le bouton « Ouvrir », ou à l’aide de la touche Entrée de votre clavier.
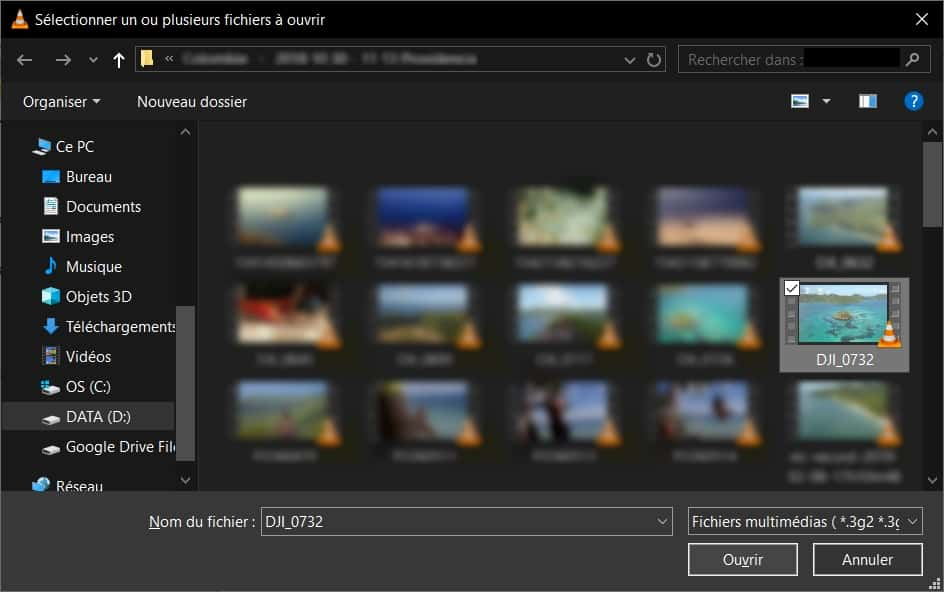
SÉLECTION D’UN FICHIER VIDÉO À OUVRIR. © VLC MEDIA PLAYER
La lecture du fichier démarre immédiatement. Vous pouvez définir le début de l’enregistrement en cliquant une première fois sur le bouton rouge « Enregistrer ». Vous devez ensuite lire le fichier jusqu’à arrêter l’enregistrement en cliquant une deuxième fois sur le bouton « Enregistrer ».
Les commandes Lecture/Pause/Image par image peuvent être utilisées à tout moment pour aider à préciser les instants de début et de fin d’extraction.
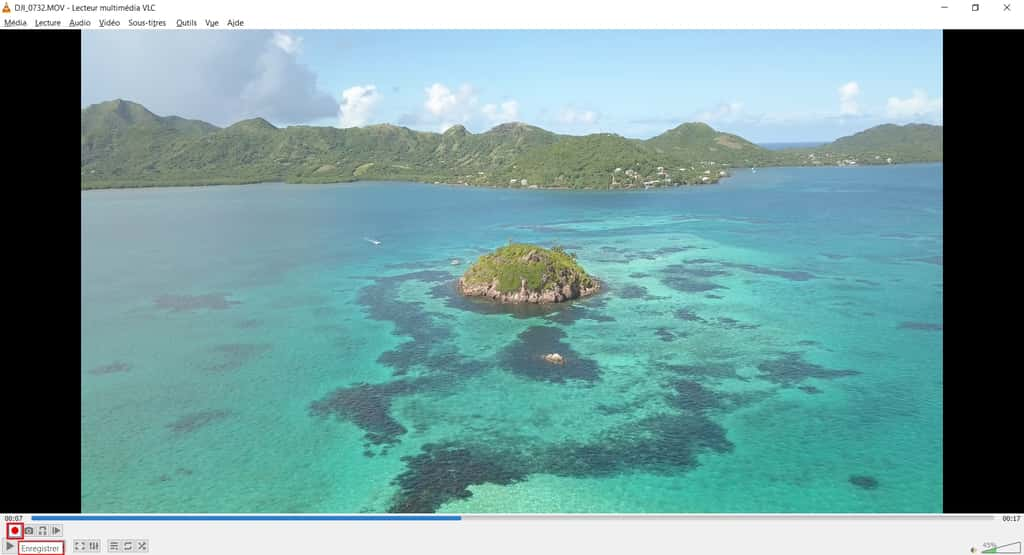
EN ROUGE, LE BOUTON POUR DÉMARRER ET ARRÊTER L’ENREGISTREMENT. © VLC MEDIA PLAYER
Aucune fenêtre de confirmation n’apparaît. Par défaut, le fichier extrait est automatiquement enregistré dans le répertoire « Vidéos » de votre session Windows.
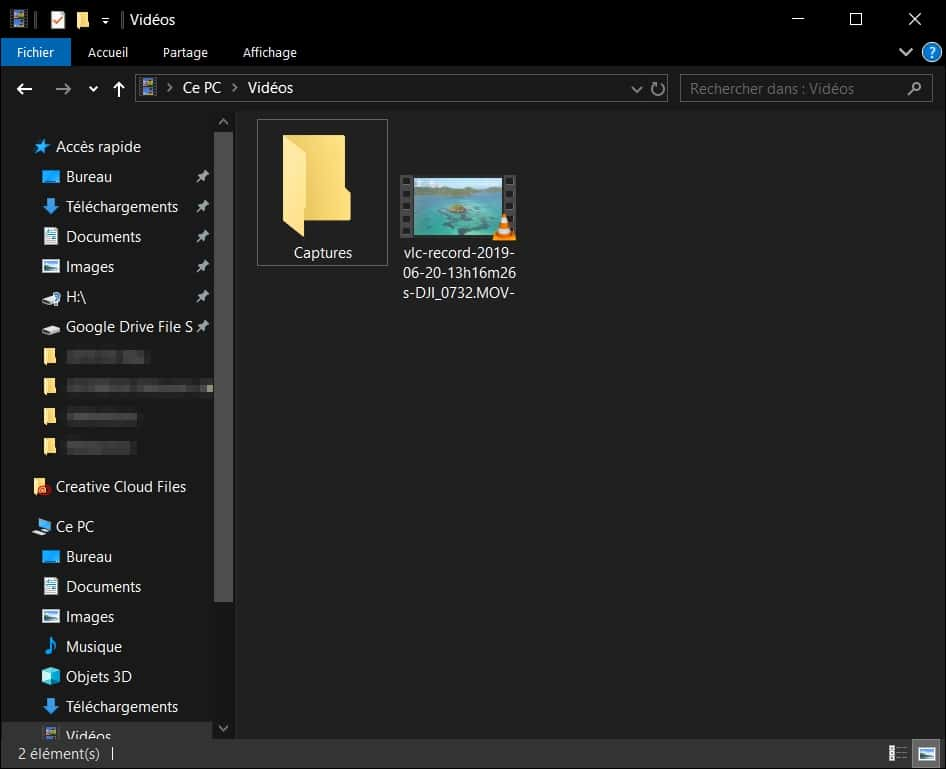
APERÇU DE L’EXTRAIT GÉNÉRÉ DANS LE DOSSIER « VIDÉOS ». © MICROSOFT CORPORATION
Si vous souhaitez modifier le dossier de destination des extraits, utilisez le menu « Outils » du logiciel, et sélectionnez les « Préférences ».
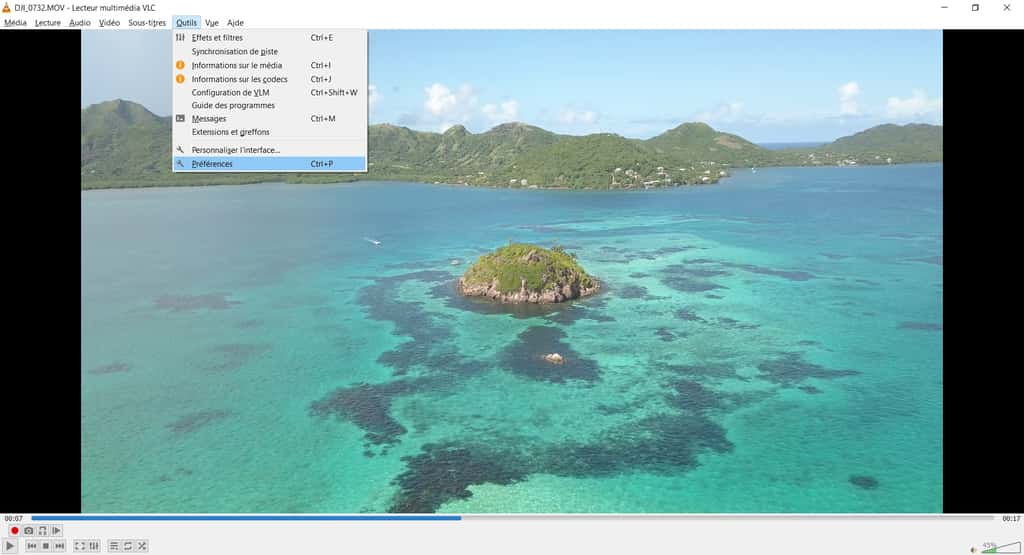
OUVERTURE DES PRÉFÉRENCES, DANS LE MENU « OUTILS ». © VLC MEDIA PLAYER
Rendez-vous dans l’onglet « Entrée/Codecs », où vous trouverez parmi les paramètres un champ « Dossier des captures ». Saisissez le répertoire de destination de votre choix ou cliquez sur le bouton « Parcourir » pour le définir à l’aide de l’explorateur. Terminez par « Enregistrer » pour confirmer votre préférence.
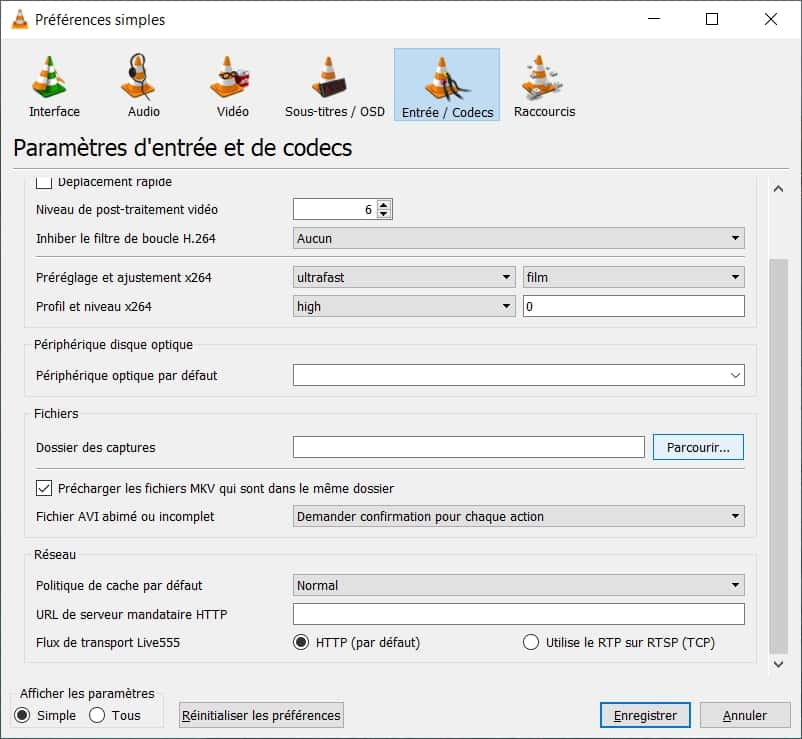
MENU « PRÉFÉRENCES », ONGLET « ENTRÉES/CODECS ». © VLC MEDIA PLAYER
Lorsque vous réalisez ainsi l’extraction d’une partie d’un fichier de musique MP3, celui-ci conserve la qualité de l’original, son format, et sa vitesse de transmission.
Dans le cas de certains formats vidéo, la capture obtenue possède parfois une extension de fichier différente de l’original, mais la résolution reste la même.

Comments are Closed