Comment extraire le texte d’une image sur Windows 11 ?
Vous aimeriez récupérer le contenu textuel d’une image à l’aide de votre PC afin de l’exploiter dans un autre document. Mais vous ignorez la procédure à suivre pour y parvenir. Si oui, alors vous n’avez plus à vous en faire à ce sujet. Nous vous expliquons dans le présent tutoriel, captures d’écran à l’appui, comment extraire le texte d’une image sur Windows 11. Entrons sans plus tarder dans le vif du sujet.

Étape 1 : Télécharger et installer le PowerToys de Microsoft
Pour commencer, vous devez savoir que Windows n’embarque aucune solution d’extraction de texte nativement. Pour utiliser cette fonctionnalité sur Windows 11, il vous faut donc au préalable l’en doter.
La bonne nouvelle, c’est que Microsoft a mis à la disposition des utilisateurs de son système d’exploitation une application commode. Il s’agit du PowerToys. Celui-ci regroupe une variété d’outils, dont un module de reconnaissance optique de caractères. Et c’est justement de ce dernier que nous allons nous servir pour extraire le texte des images sur Windows 11.
Ne vous en faites pas, il est facile à utiliser. Quel que soit votre niveau de maîtrise de l’outil informatique, vous parviendrez sans doute à en tirer profit. Mais pour y arriver, vous devez d’abord télécharger et installer cette trousse à outils de la firme de Redmond. Voici le cheminement qu’il faut suivre pour y arriver.
Accéder à Microsoft Store
Pour installer la version la plus récente, fonctionnelle et sûre de PowerToys, faites-le de préférence depuis le Microsoft Store. Pour y accéder rapidement, appuyez dans un premier temps sur la touche Windows de votre clavier. Puis, dans un second temps, sur l’icône du Store.
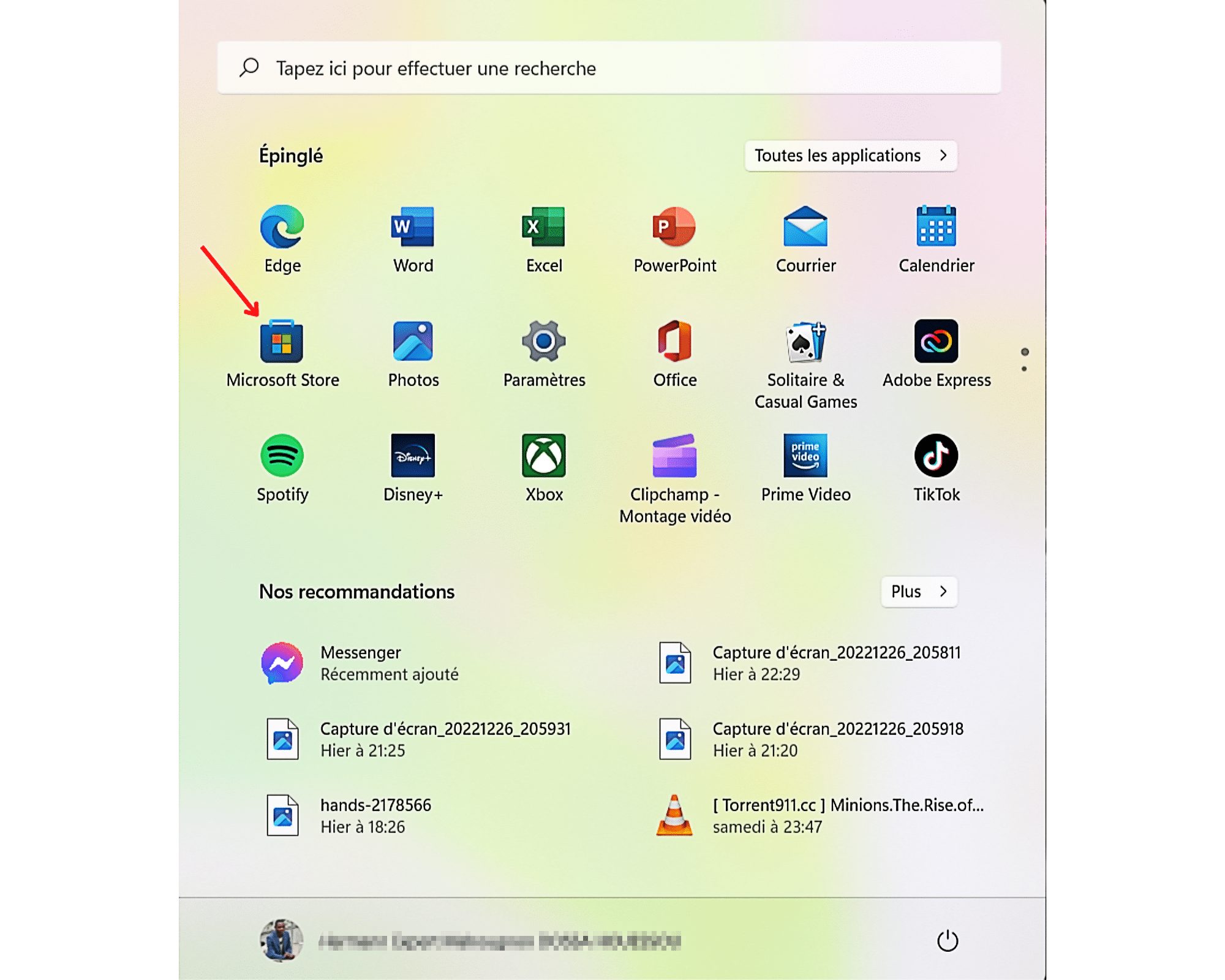
Celle-ci ne figure pas parmi les applications épinglées au menu par défaut. Saisissez dans ce cas « Store » dans la barre de recherche « Tapez ici pour effectuer une recherche ». Ensuite, sélectionnez dans la liste des résultats proposés l’icône du magasin virtuel de Microsoft pour l’ouvrir.
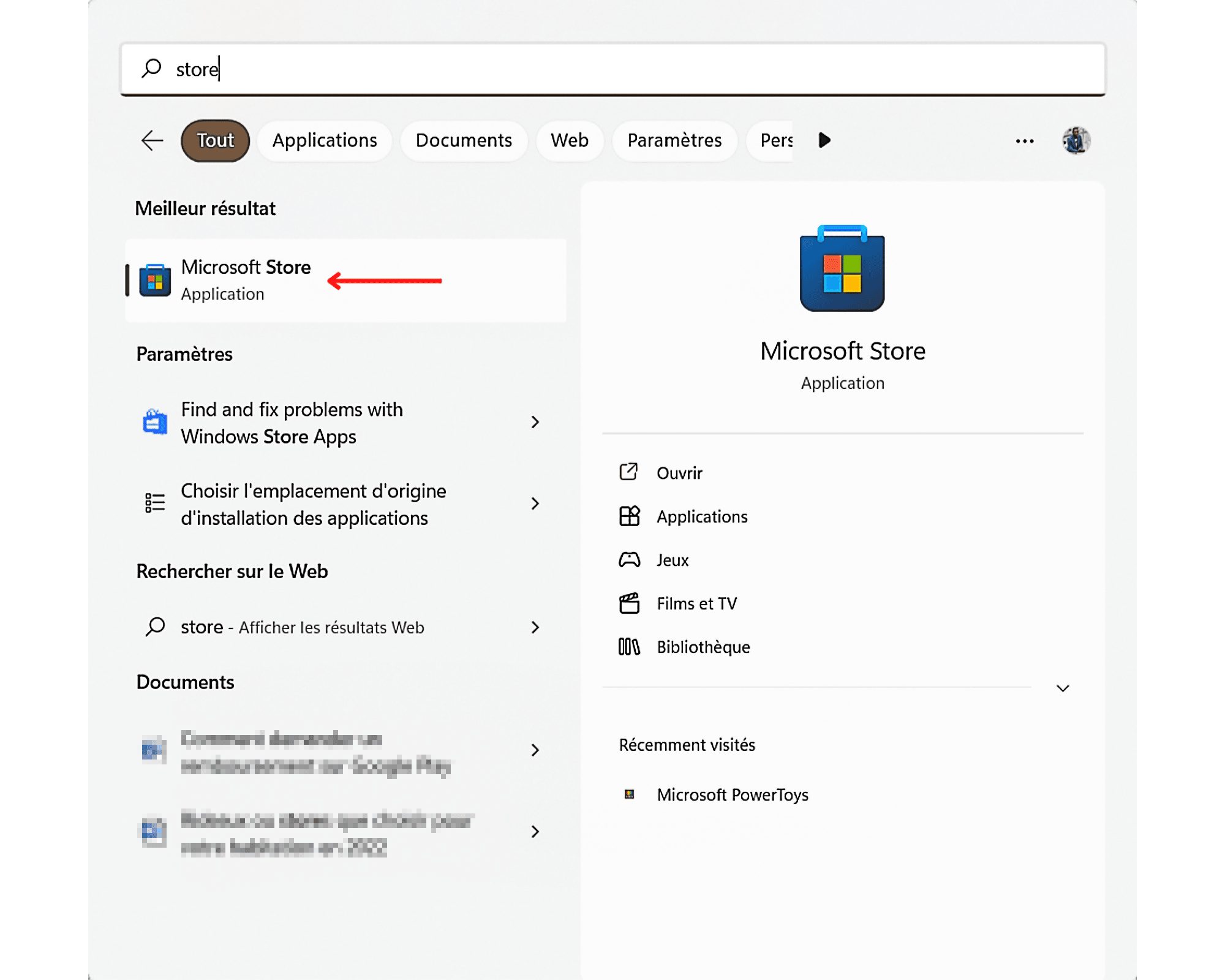
Télécharger et installer PowerToys
Une fois le magasin virtuel de Windows 11 ouvert, vous pouvez procéder au téléchargement de la trousse d’outils. Pour ce faire, vous devrez suivre les étapes suivantes :
- Cliquez d’abord dans le champ de recherche qui se trouve dans la partie supérieure du Store.
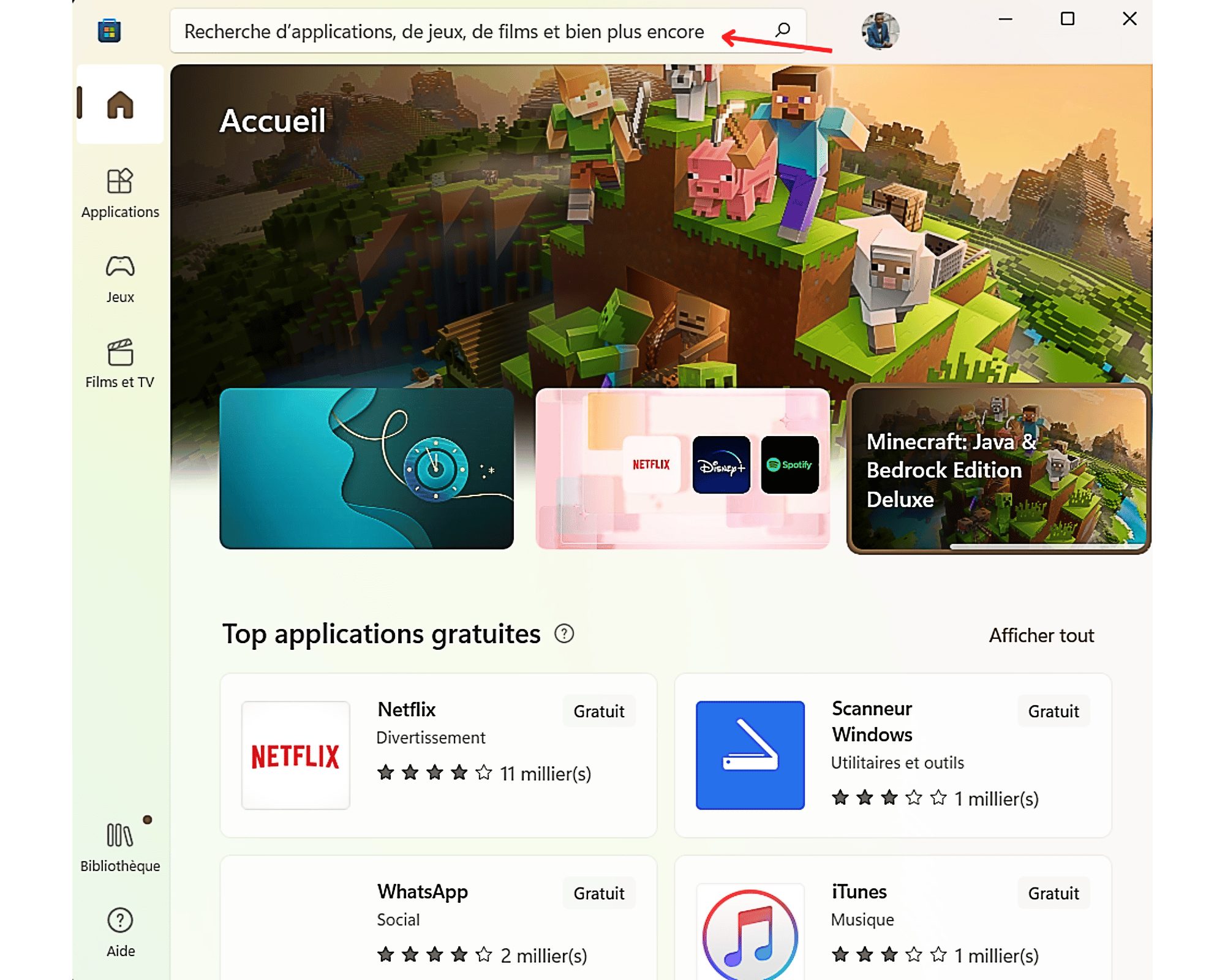
- Puis, saisissez « PowerToys». Quelques suggestions devraient maintenant s’afficher en dessous du champ de saisie. Sélectionnez l’application Microsoft PowerToys dans la liste.
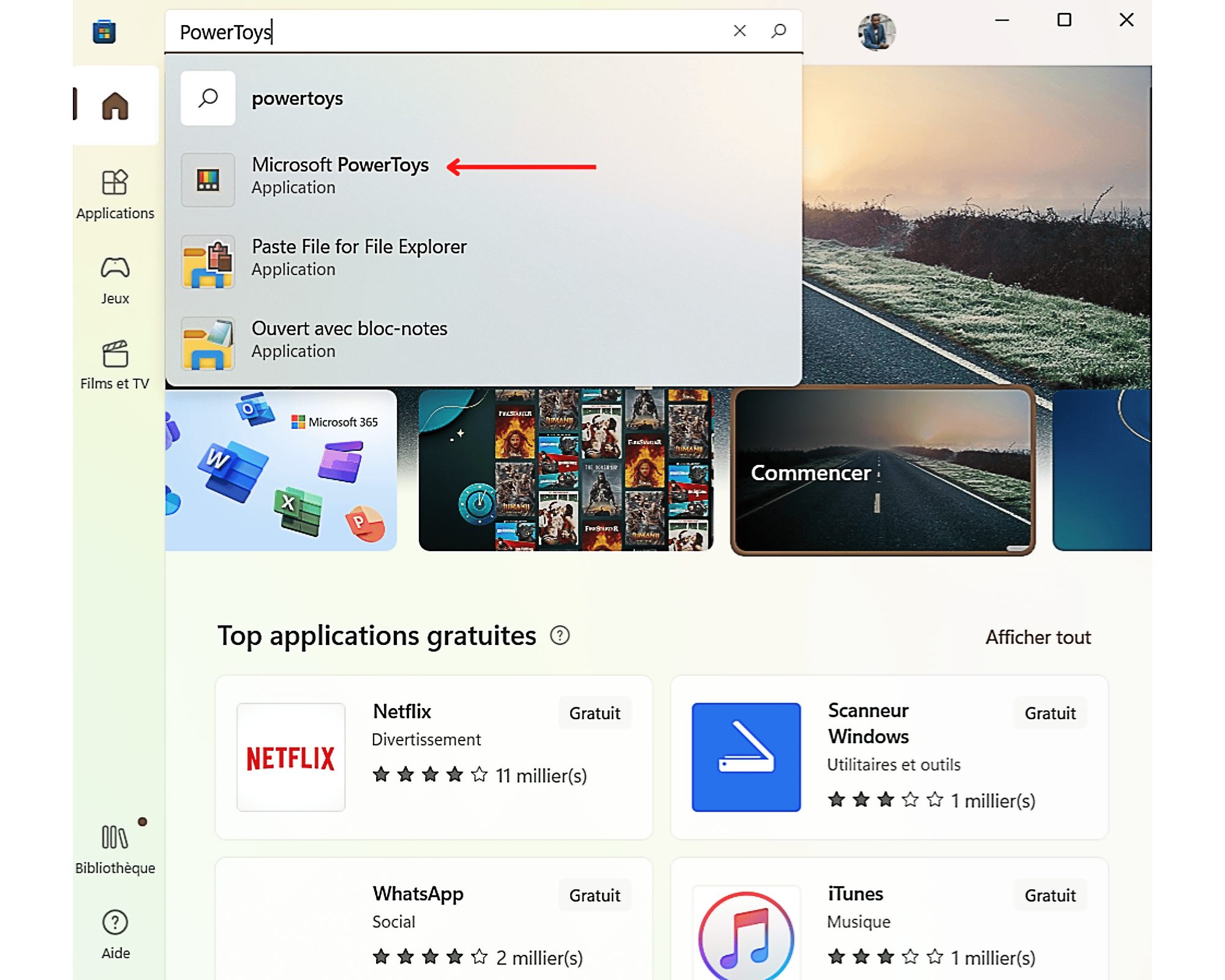
- Sur la nouvelle page qui s’ouvre, cliquez sur le bouton « Installer». Celui-ci devrait se trouver pile en dessous de l’intitulé de l’application.
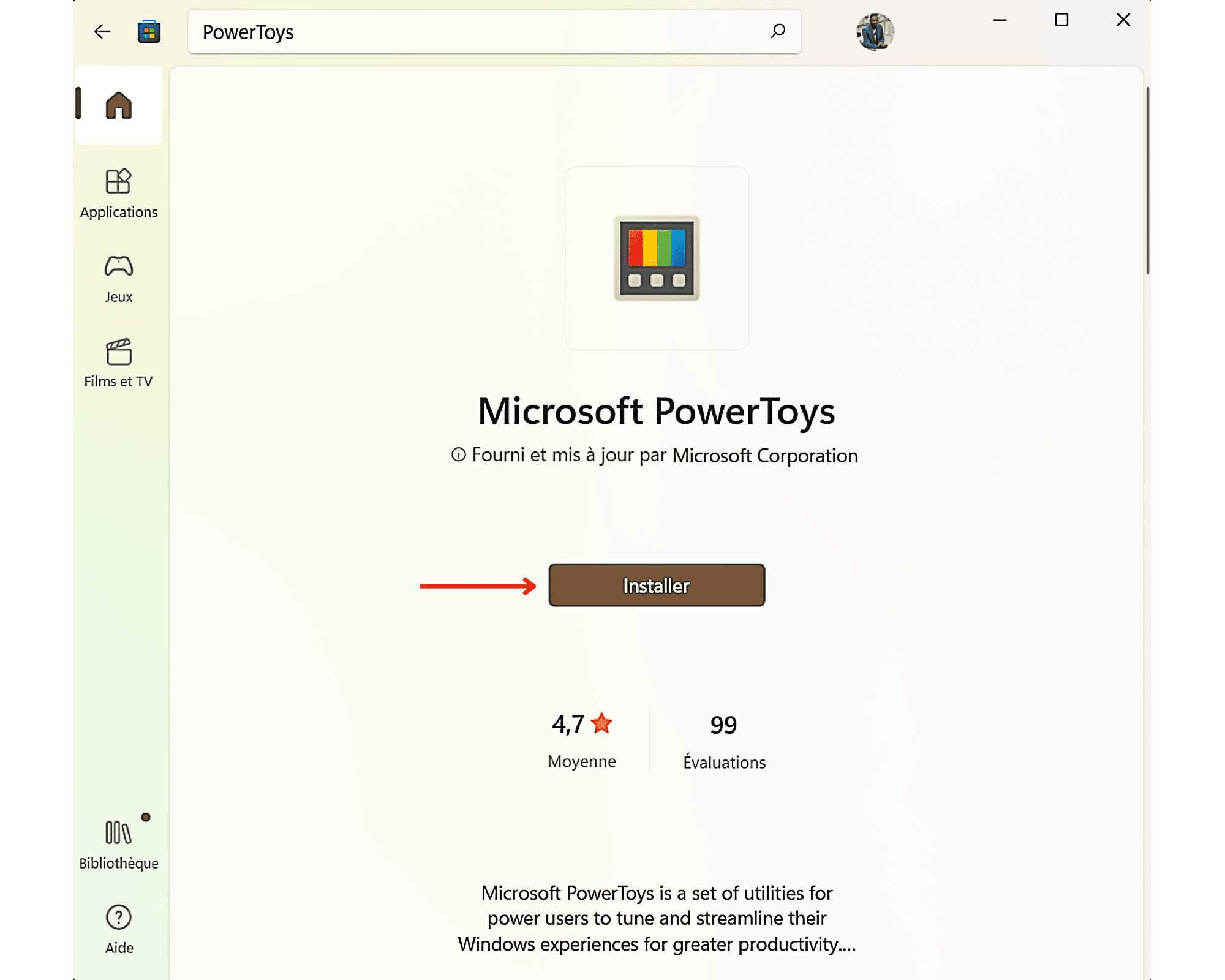
- Ensuite, patientez quelques instants, le temps que l’application s’installe. Ce temps varie généralement en fonction de la bande passante. Plus votre connexion à Internet est rapide et plus l’attente est courte.
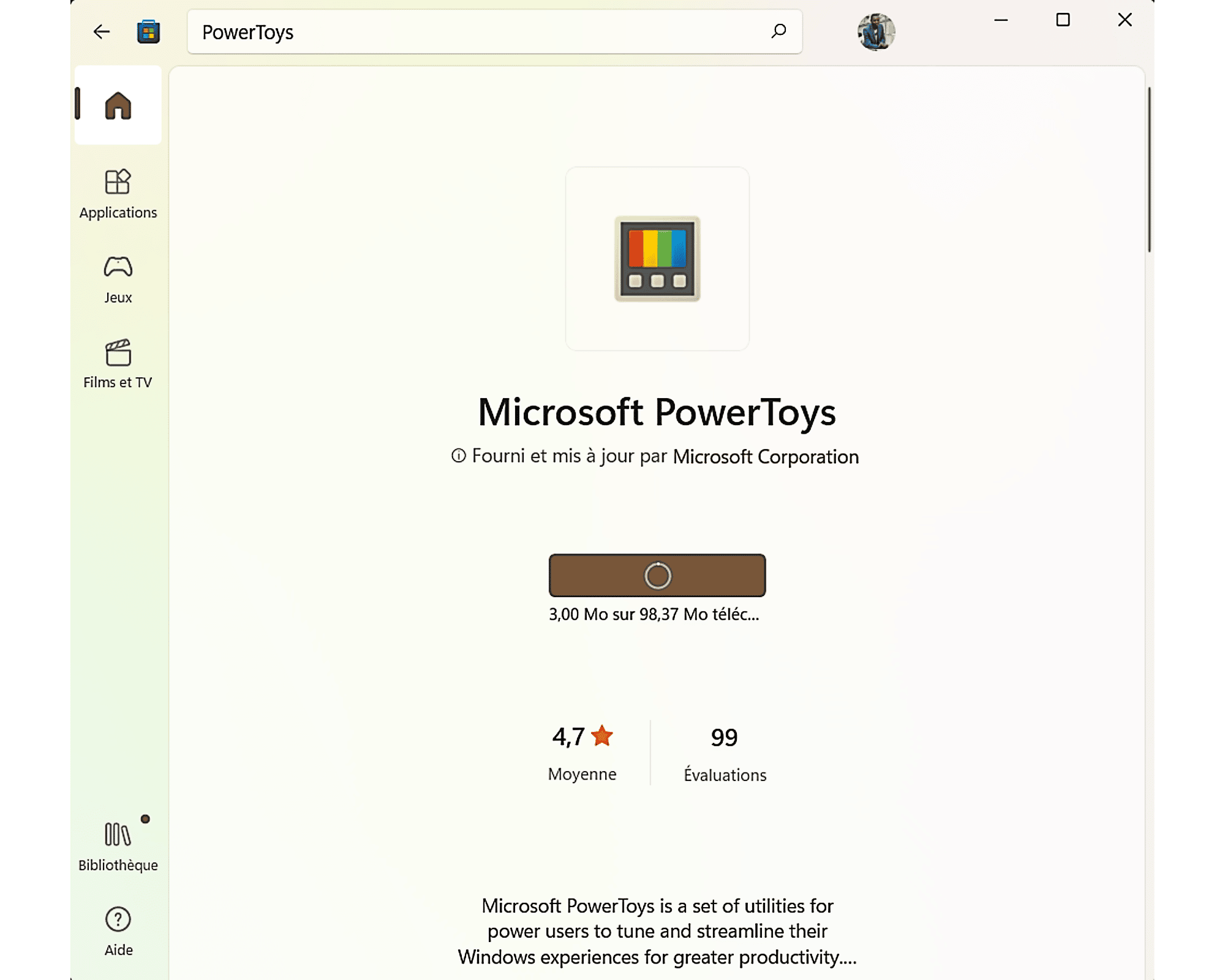
- À la fin du processus d’installation, l’application devrait s’exécuter automatiquement. Le cas échéant, une fenêtre apparaîtra à l’écran.
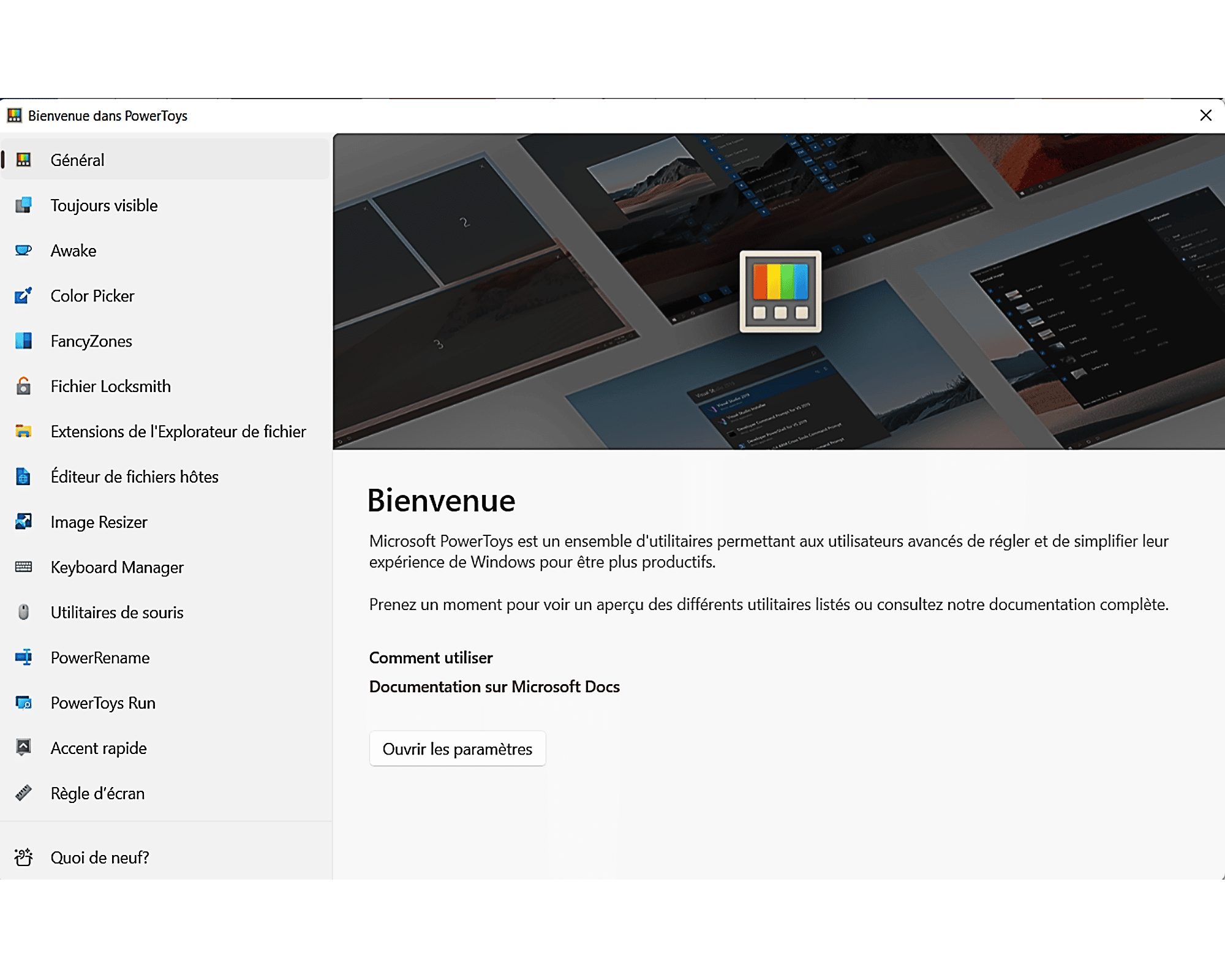
- Si ce n’est pas le cas, ce n’est pas grave. Nous vous disons comment lancer PowerToys dans la section suivante de l’article.
Étape 2 : Activer l’extracteur de texte
Après avoir finalisé l’installation de PowerToys sur votre ordinateur, vous pouvez maintenant procéder à l’activation de l’extracteur de texte. Rassurez-vous, le processus est très simple. Tout ce que vous avez à faire, c’est suivre à la lettre les instructions ci-après.
- Pour commencer, affichez les icônes cachées de la barre des tâches. Pour ce faire, faites un clic gauche sur la petite flèche qui pointe vers le haut. Celle-ci se trouve à droite au niveau de ladite barre. Ensuite, effectuez un double-clic sur l’icône de l’outil pour l’ouvrir.
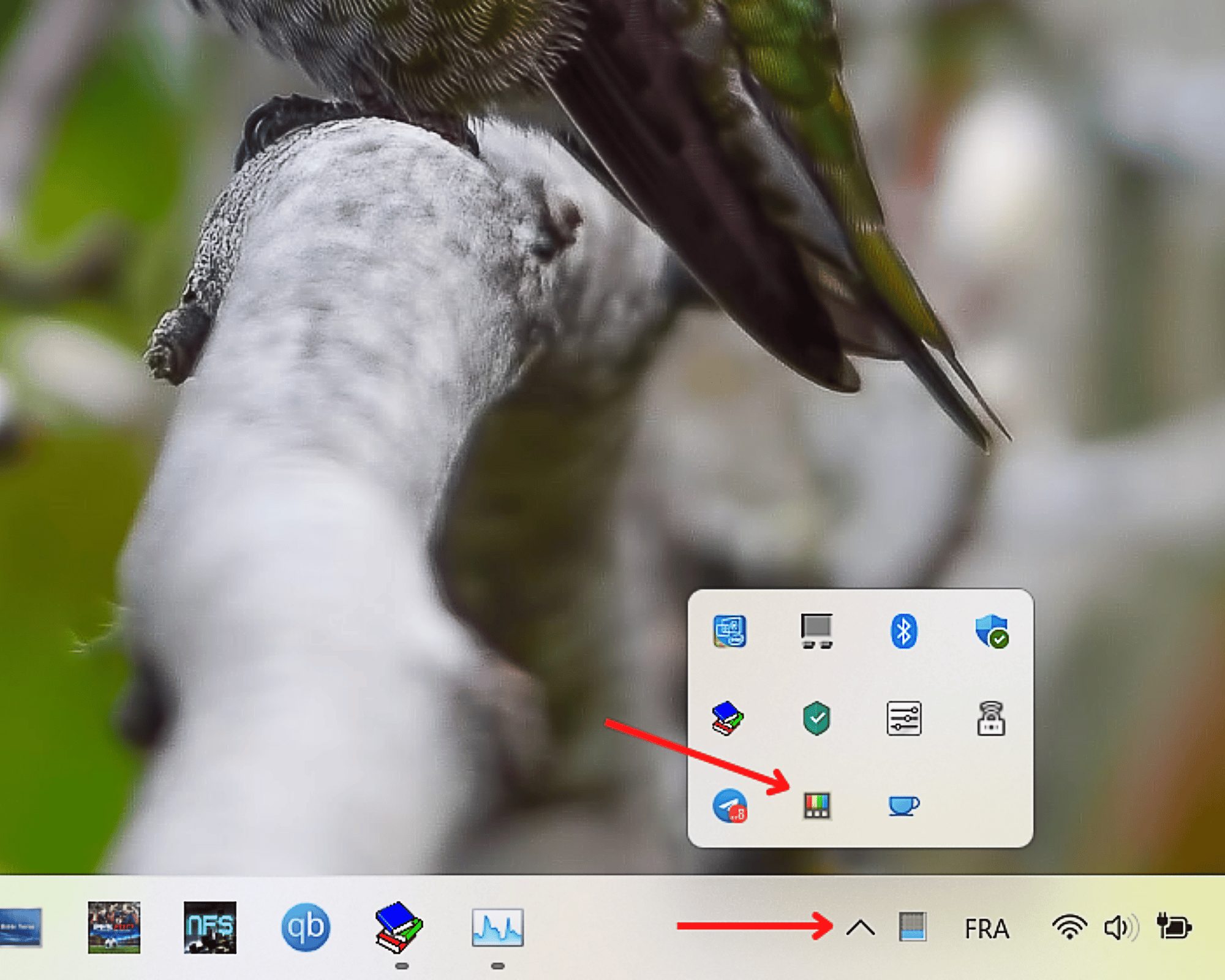
- Parcourez à présent le menu latéral gauche de la fenêtre qui vient ainsi d’apparaître. Puis, sélectionnez « Extracteur de texte». Vous le trouverez dans la section inférieure de ladite colonne.
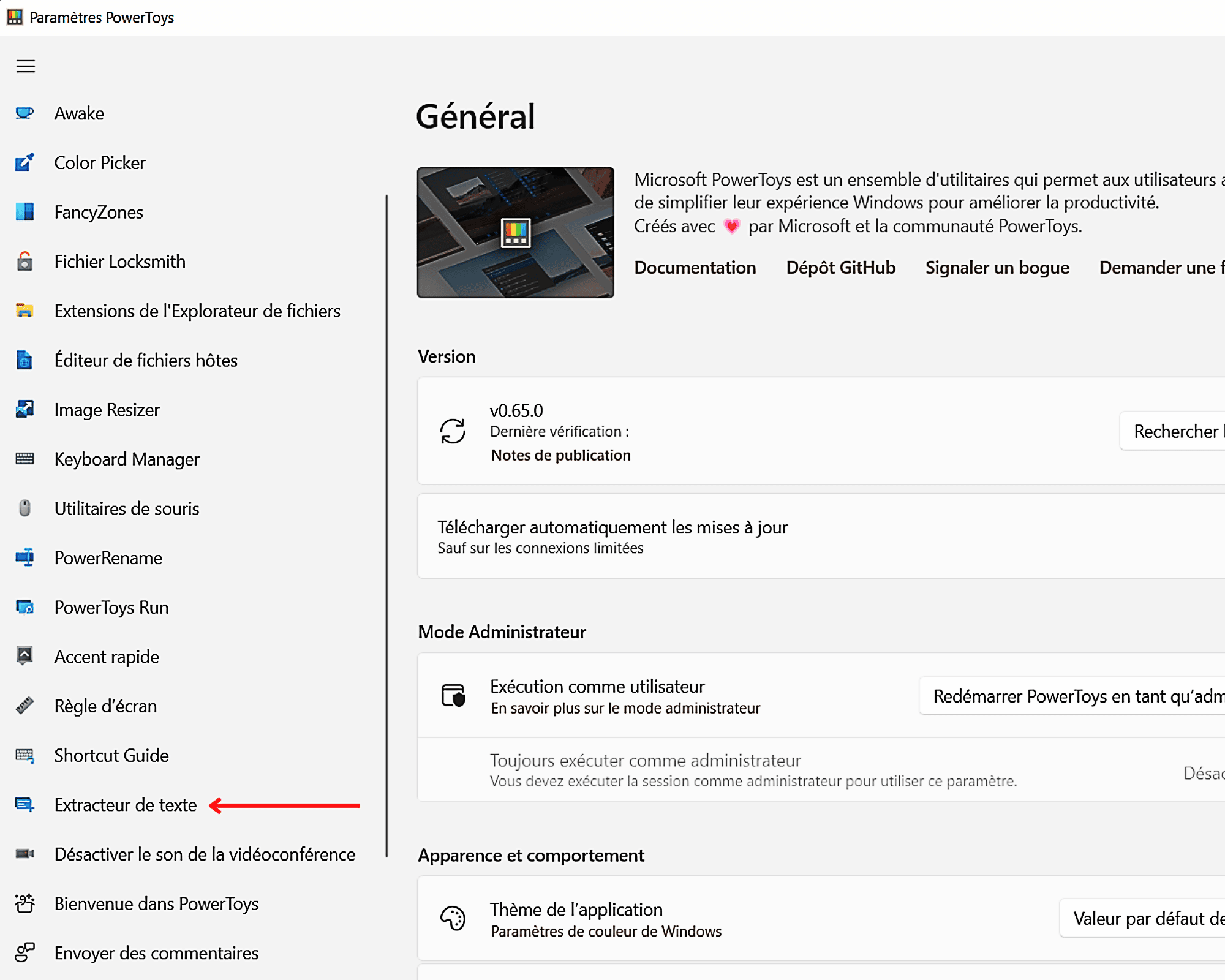
- Le contenu de la colonne centrale devrait changer systématiquement après sélection du module de reconnaissance optique de caractères. Le cas échéant, il ne vous reste plus qu’à vous assurer que ce dernier est bel et bien activé. Pour ce faire, vérifiez le positionnement de l’interrupteur placé devant l’intitulé « Activer Extracteur de texte». Il doit être basculé sur la droite et précédé de la notification « Activé ».
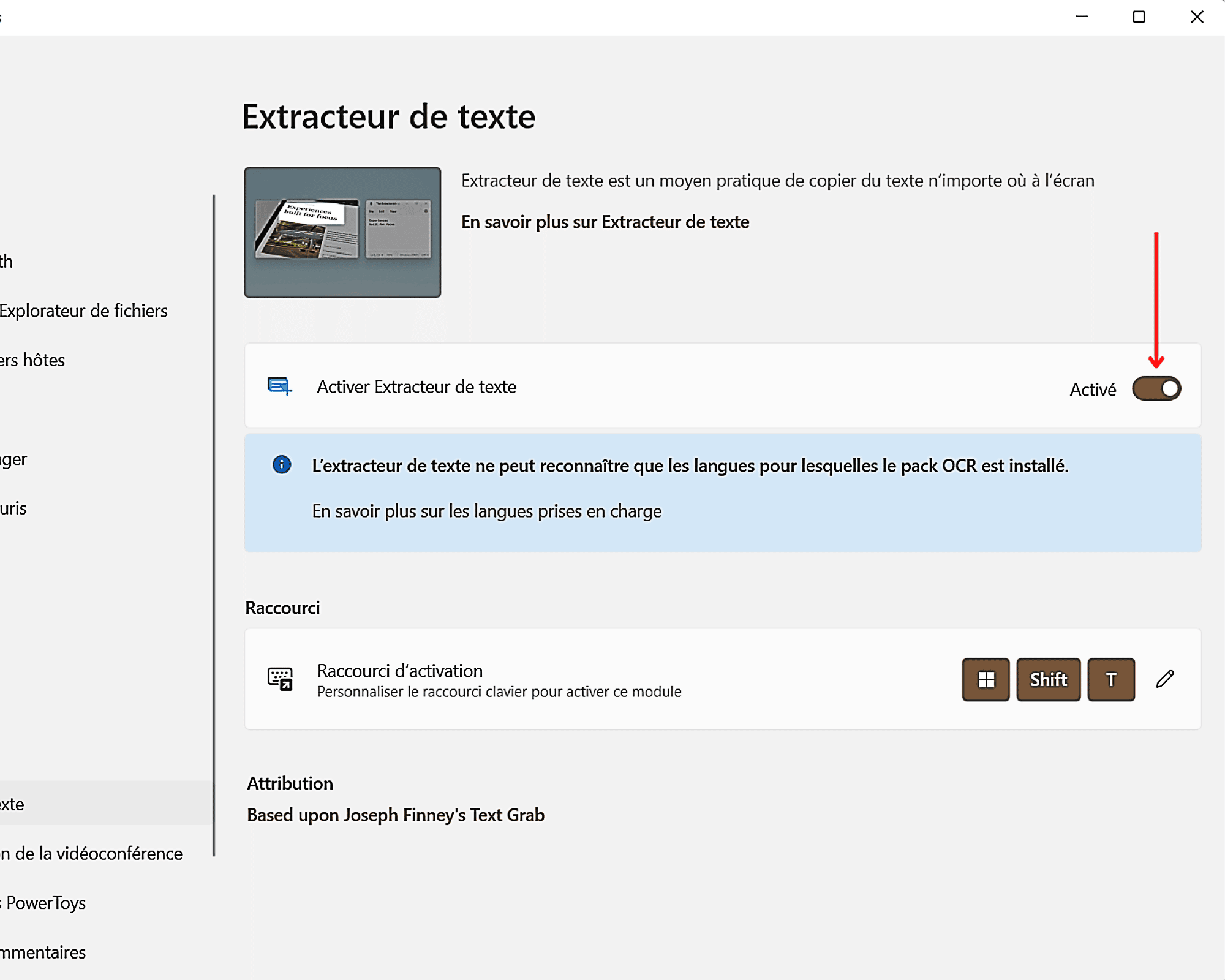
- Si ce n’est pas le cas, faites-le alors basculer vers la droite en cliquant une fois dessus.
Étape 3 : Extraire le texte d’une image sur Windows 11
Une fois la fonction d’extraction de texte activée, vous pouvez l’utiliser. Pour cela, il vous suffit de procéder comme suit.
- Ouvrez l’image contenant le texte que vous souhaitez extraire sur votre ordinateur.
- Ensuite, utilisez le raccourci clavier « Windows + Maj + T» pour activer l’extracteur de texte.
- Puis, à l’aide de votre souris, manipulez la petite croix qui vient de s’afficher pour créer une zone de sélection. L’objectif ici étant de sélectionner la zone de l’image qui contient le texte à récupérer.
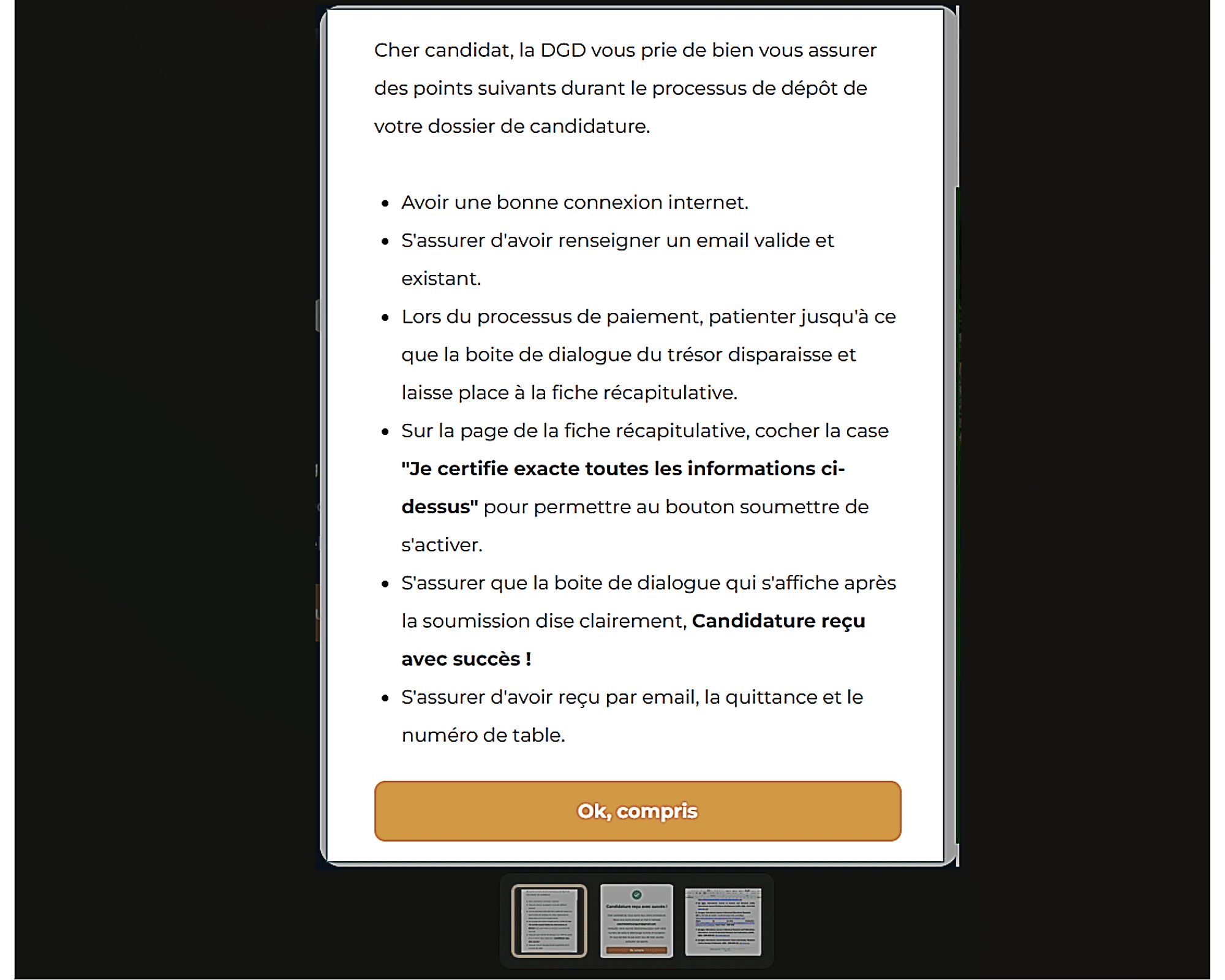
- Dès que c’est fait, ouvrez votre éditeur de texte (votre bloc-notes en l’occurrence) et collez-y le contenu du presse-papiers. Vous pouvez utiliser le raccourci clavier « Ctrl + V» pour le faire rapidement.
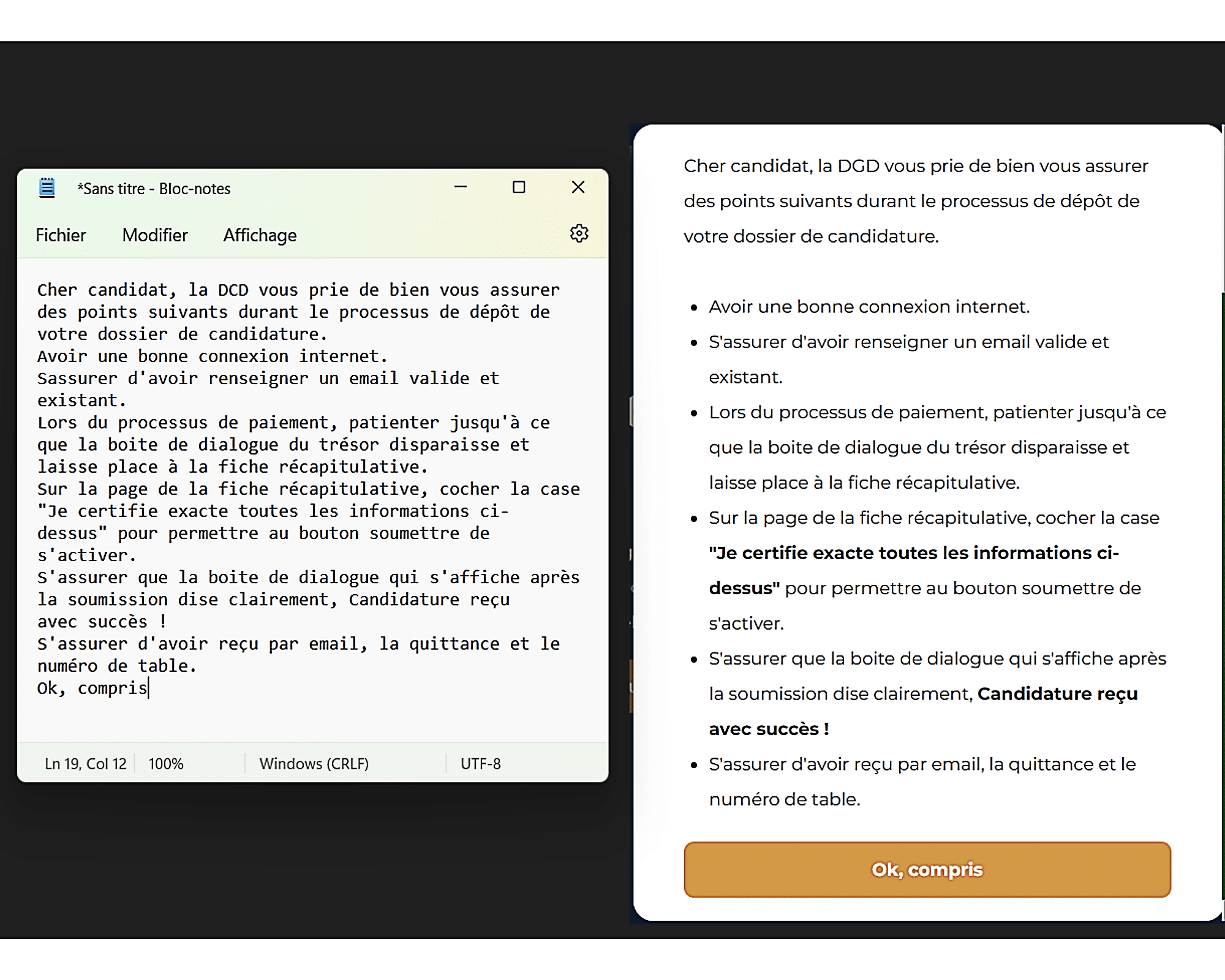
- Le contenu textuel de l’image sélectionnée devrait maintenant s’afficher dans le bloc-notes. Libre à vous ensuite de le modifier comme bon vous semble ou d’en faire l’usage qui vous intéresse.
Voilà c’est tout ! Vous savez maintenant comment extraire le texte d’une image sur Windows 11.
Source: Comment extraire le texte d’une image sur Windows 11 ?

Comments are Closed