Installer le shell Bash (Linux) sous Windows 10
L’année dernière, ça ne vous a pas échappé, Bash a fait son apparition sous Windows 10. C’est pour moi, la meilleure chose qui soit arrivée à Windows depuis un moment, car ça permet de lancer des outils Linux et de développer ses propres scripts Shell directement sous Windows. Le pied !
Mais même si c’est parfaitement fonctionnel, il faut quand même faire un petit effort pour profiter de cette révolution. Alors aujourd’hui, je vous propose d’installer Bash sous Windows 10 et d’apprendre à l’utiliser.
Pour vérifier que votre Windows 10 supportera bien Bash, rendez-vous d’abord dans lesParamètres -> Système -> Informations Système.
Vous devez avoir une version de Build égale ou supérieure à la 14393 et un Windows 10 en 64 bits.
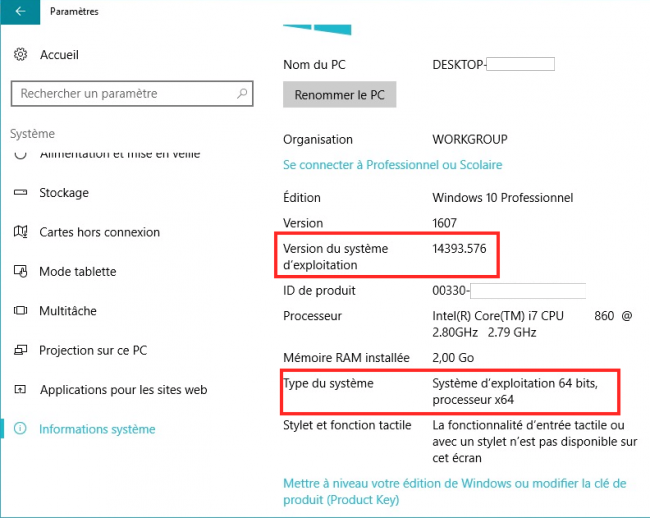
Rendez vous dans les Paramètres -> Mise à jour et sécurité et dans le menu « Pour les développeurs« , cochez le bouton « Mode développeur« .
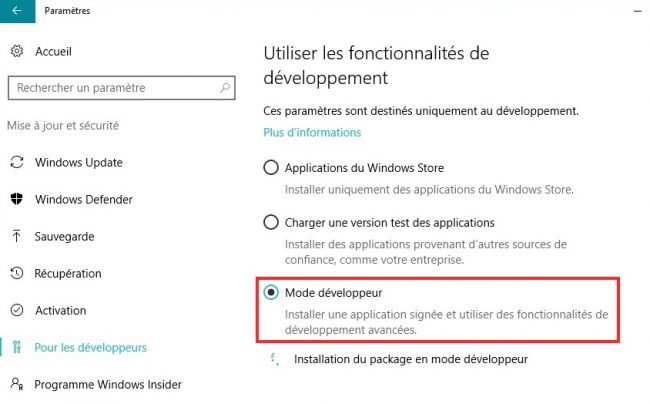
Ensuite, on va activer le sous-système Linux de Windows. Pour cela, tapez « fonctionnalités » dans la barre de recherche et cliquez sur « Activer ou désactiver des fonctionnalités Windows« .

Vous verrez alors apparaitre cette fenêtre. Cochez la case « Sous-système Windows pour Linux » et faites OK. Votre ordinateur devra ensuite redémarrer.
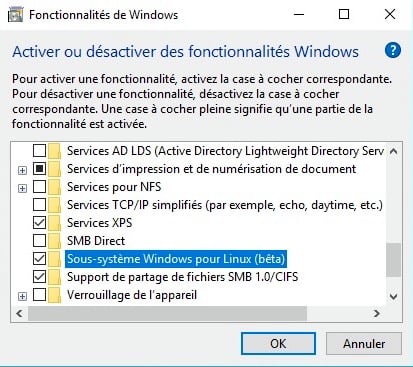
Voilà, on a fait le plus dur. Maintenant dans la barre de recherches, tapez « bash » et lancez-le.
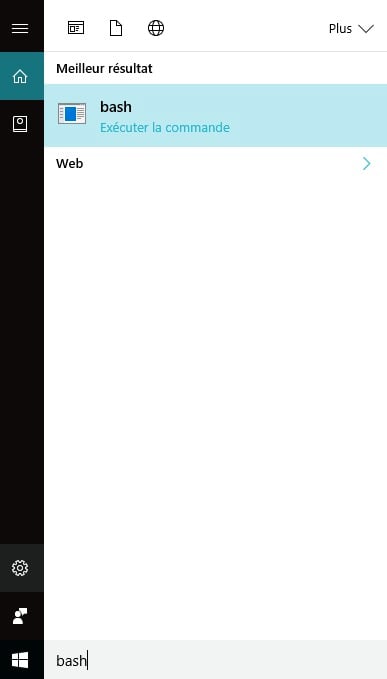
Une fenêtre va s’ouvrir vous demandant d’accepter la licence de Canonical, donc appuyez sur la touche « o » pour continuer et vous verrez Ubuntu se télécharger depuis le Windows Store. Ça peut durer un moment, donc patientez.

Une fois que c’est installé, vous pouvez lancer Bash depuis le menu Windows.
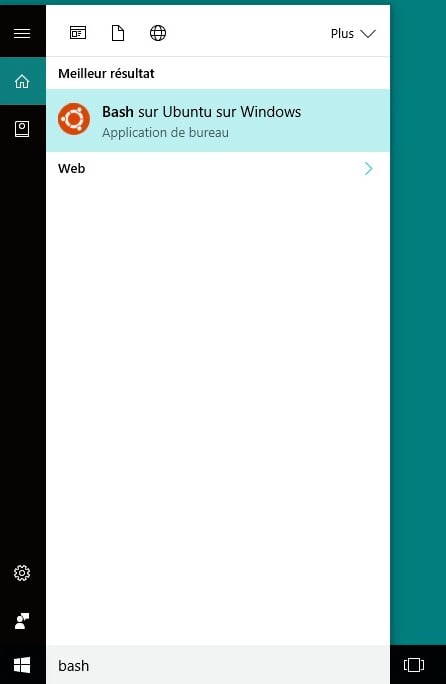
Première chose à savoir, votre C: se trouve dans /mnt/c

Ensuite, et bien c’est comme sous Ubuntu… Vous pouvez installer des paquets avec la commande « apt-get install … « , et les mettre à jour avec « apt-get update » et « apt-get upgrade ».
Par exemple, si vous voulez faire défiler du code en mode Matrix, faites
sudo apt-get install cmatrix
et lancez la commande :
cmatrix
Là où ça devient sympa c’est qu’il est possible de faire des appels vers des outils ou vos propres scripts, directement depuis le bureau avec un raccourci ou ailleurs, par exemple dans vos scripts PowerShell.
Pour cela, appelez « bash » avec le paramètre -c suivi de votre commande entre guillemets.
bash -c « cmatrix »
Indispensable !
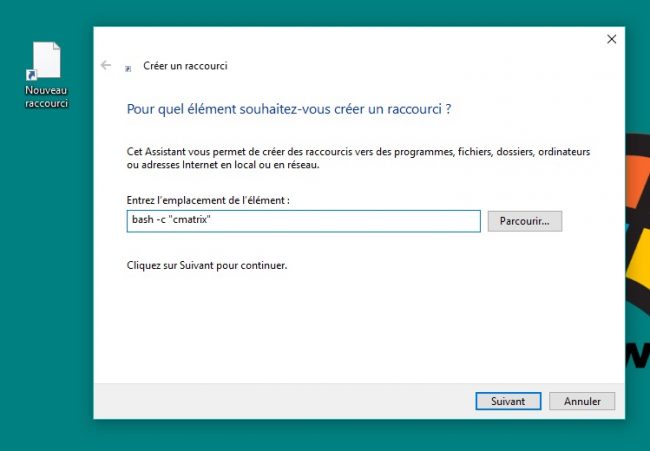
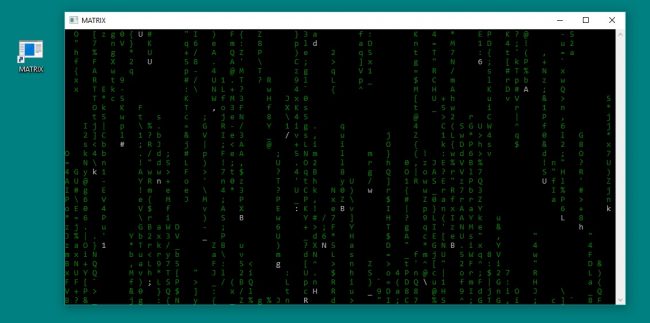
Par contre, oubliez tout ce qui dispose d’une interface graphique, ce n’est pas (encore) pris en charge par cette version de Bash. Il est toutefois possible de gruger un peu le truc avec un serveur X.
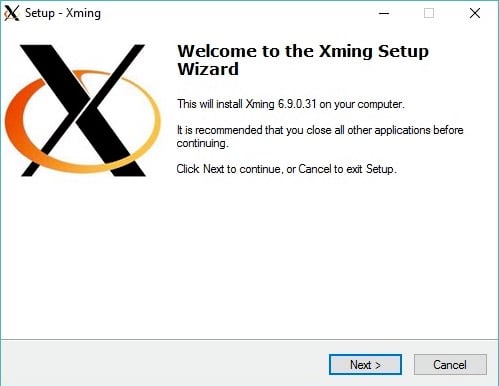
Installez le serveur Xming sur votre Windows, et dans Bash, entrez la commande suivante pour déporter l’écran :
export DISPLAY=:0
Reste plus ensuite qu’à lancer votre application. Si celle-ci est compatible avec X, ça va rouler comme sur des roulettes, mais pensez bien à faire un export DISPLAY=:0 à chaque fois que vous lancez Bash.
J’ai testé avec Lincity (clone de SimCity) et FreeCiv (clone de Civilisation) et ça roule comme sur des roulettes.
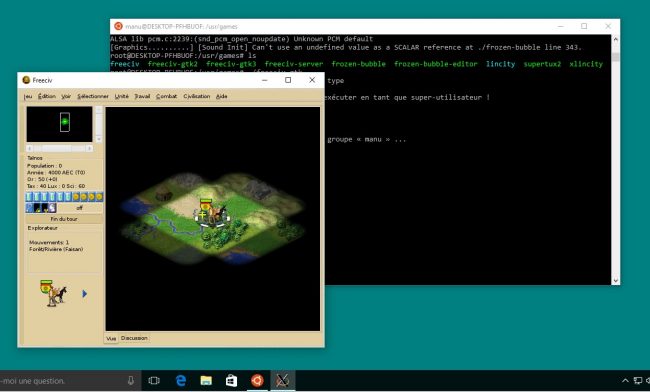
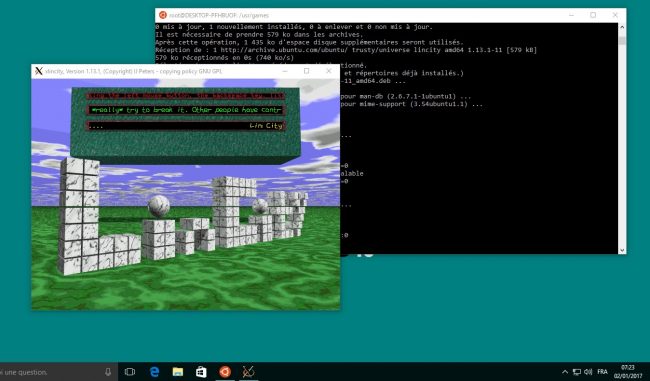
Et même avec des outils comme Gimp, aucun souci
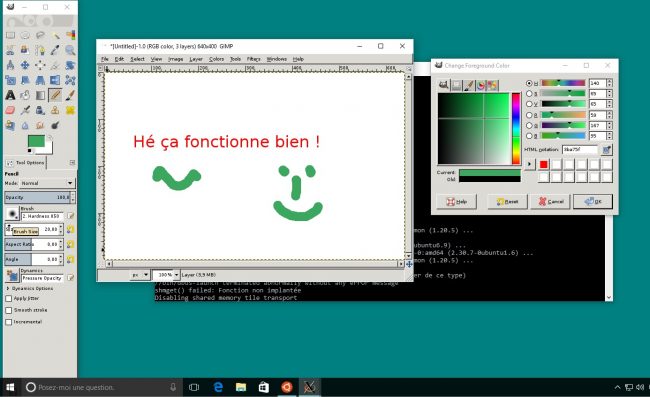
Voilà pour la petite astuce.
La suite ? Et bien je vous recommande de potasser vos commandes linux, d’apprendre à faire des scripts, de tester les outils dont je cause en permanence…etc.
Et puis si ça vous éclate, peut-être prendrez-vous le temps de basculer en dual boot sous Linux, voire abandonner totalement Windows ?
Allez, profitez bien !
Source : http://korben.info/

Comments are Closed