Windows 10 Anniversary Update a cassé votre webcam ? Voici une solution pour tenter de la réparer !
Windows 10 Anniversary Update apporte de nombreuses améliorations au système, c’est un fait, mais il n’est pas exempt de bugs pour autant. Preuve en est, cette nouvelle version pose de nombreux problèmes aux webcams branchées en USB et elle les empêche notamment de diffuser du contenu en MJPEG et en H264. Il existe cependant une astuce pour remettre le système sur les rails.
Contrairement à ce que l’on pourrait croire, ce bug n’en est pas vraiment un et il s’agit en réalité davantage… d’une fonctionnalité. Microsoft a en effet choisi de ne pas autoriser la diffusion de vidéos en MJPEG et en H264 car ces processus d’encodage peuvent être dupliqués.

Si votre webcam ne fonctionne plus depuis l’Anniversary Update de Windows 10, alors cette astuce devrait beaucoup vous intéresser.
L’éditeur les a donc volontairement écarté pour privilégier le YUY2, et ce afin d’éviter de dégrader les performances de nos ordinateurs et de nos machines hybrides.
Windows 10 Anniversary Update a-t-il un problème avec les webcam ?
La firme a donc voulu bien faire mais cette décision a eu de lourdes conséquences et des millions de webcams sont ainsi devenus instables suite au déploiement de l’Anniversary Update. La bonne nouvelle, c’est qu’elle a conscience du problème et elle a donc demandé à ses ingénieurs de travailler sur un correctif.
Manque de chance, ce fameux correctif ne sera pas déployé tout de suite et il faudra donc attendre le mois prochain avant de pouvoir profiter de ses services.
Rafael Rivera, un des chroniqueurs de Paul Thurrott, a cependant trouvé une solution de contournement.
Merveilleux, non ? Certes, mais cette fameuse solution passe par la modification de la base de registre de Windows 10 et elle s’adresse donc aux utilisateurs expérimentés. Si vous n’êtes pas très à l’aise avec votre ordinateur, il sera donc préférable de passer votre chemin et d’attendre tranquillement le déploiement du patch de Microsoft.
Voici les instructions à suivre pour tenter de réparer votre webcam :
- Lancez regedit.
- Rendez-vous dans HKEY_LOCAL_MACHINE\SOFTWARE\Microsoft\Windows Media Foundation\Platform
- Faites un clic droit sur le dossier « Platform » puis allez dans « Nouveau » puis dans « DWORD ».
- Donnez-lui le nom « EnableFrameServerMode » et validez.
- Faites un clic droit sur cette nouvelle valeur et cliquez ensuite sur l’option « Modifier ».
- Saisissez la valeur « 0 » (zero) dans le champ « Valeur data ».
- Rendez vous dans HKEY_LOCAL_MACHINE\SOFTWARE\WOW6432Node\Microsoft\Windows Media Foundation\Platform
- Répétez les mêmes opérations.
Maintenant, il ne vous restera plus qu’à croiser les doigts. Si vous avez de la chance, alors cette astuce remettra votre webcam sur les rails, comme si de rien n’était. Maintenant, si l’on en croit les retours des utilisateurs, elle ne fonctionnerait pas avec tous les modèles non plus.
Source : Fredzone.org

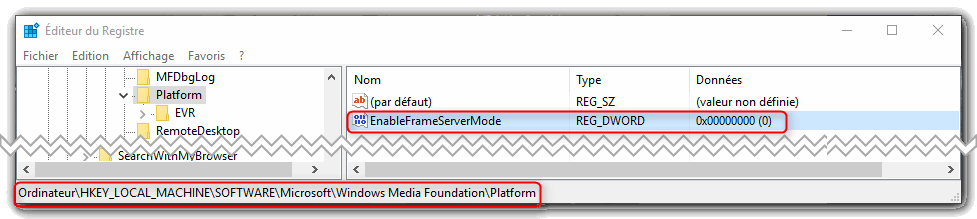
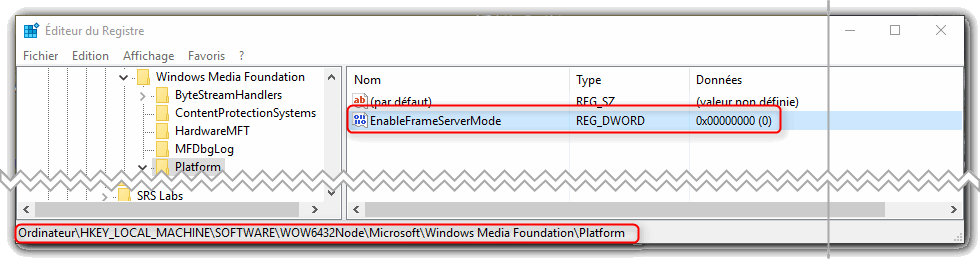
Comments are Closed