Comment accélérer Windows 11 ?
Disposer d’un ordinateur n’est plus un luxe. Il s’agit désormais d’un outil incontournable dans l’exercice de la majorité des professions. Ce qui fait de cet outil un compagnon essentiel, c’est la rapidité avec laquelle il exécute certaines tâches harassantes ou chronophages. Vous imaginez aisément l’exaspération que l’on peut ressentir en cas de lenteur de cet outil censé être performant. Eh bien, nous vous proposons 10 remèdes à la lenteur de votre ordinateur fonctionnant sur Windows 11.

Pourquoi mon ordinateur est-il lent ?
Comme la majorité des systèmes informatiques, votre ordinateur est un ensemble complexe d’éléments exécutant des tâches de manière synchronisée. Le dysfonctionnement d’un élément entraîne ainsi une réaction en chaîne. Cela se traduit le plus souvent par un ralentissement de l’exécution des programmes installés.
La lenteur peut être aussi due à l’installation du système d’exploitation Windows 11 sur un ordinateur aux capacités limitées. En effet, Microsoft recommande pour une utilisation optimale de Windows 11 de disposer de :
- Un processeur 64 bits d’au moins 1 Ghz de fréquence ;
- Une mémoire RAM de 4 Go ;
- Un stockage d’au moins 64 Go ;
- Un écran HD de 9 pouces.
Si vous ne disposez pas de ces caractéristiques de base, il est fort probable que cela cause le ralentissement de votre ordinateur.
La dernière et plus commune cause de ralentissement d’ordinateur est la non-exécution des opérations de maintenance logicielle. Comme tout mécanisme, votre PC a besoin d’examen périodique de maintenance. Dans la suite, vous découvrirez comment vous y prendre.
Libérer le disque dur des fichiers inutiles
Au cours de l’utilisation de votre ordinateur, ce dernier crée pour ses besoins des fichiers dits temporaires. Ces fichiers ne se suppriment pas forcément automatiquement après utilisation. Pour booster les performances de votre PC, il est conseillé de faire quelquefois un peu de ménage. Pour ce faire :
- Ouvrez l’explorateur de fichier avec la combinaison de touches Windows + E. Ciblez le lecteur principal (généralement celui avec le pavillon bleu de Windows 11) puis effectuez-y un clic droit.
- Cliquez sur « Propriétés ».
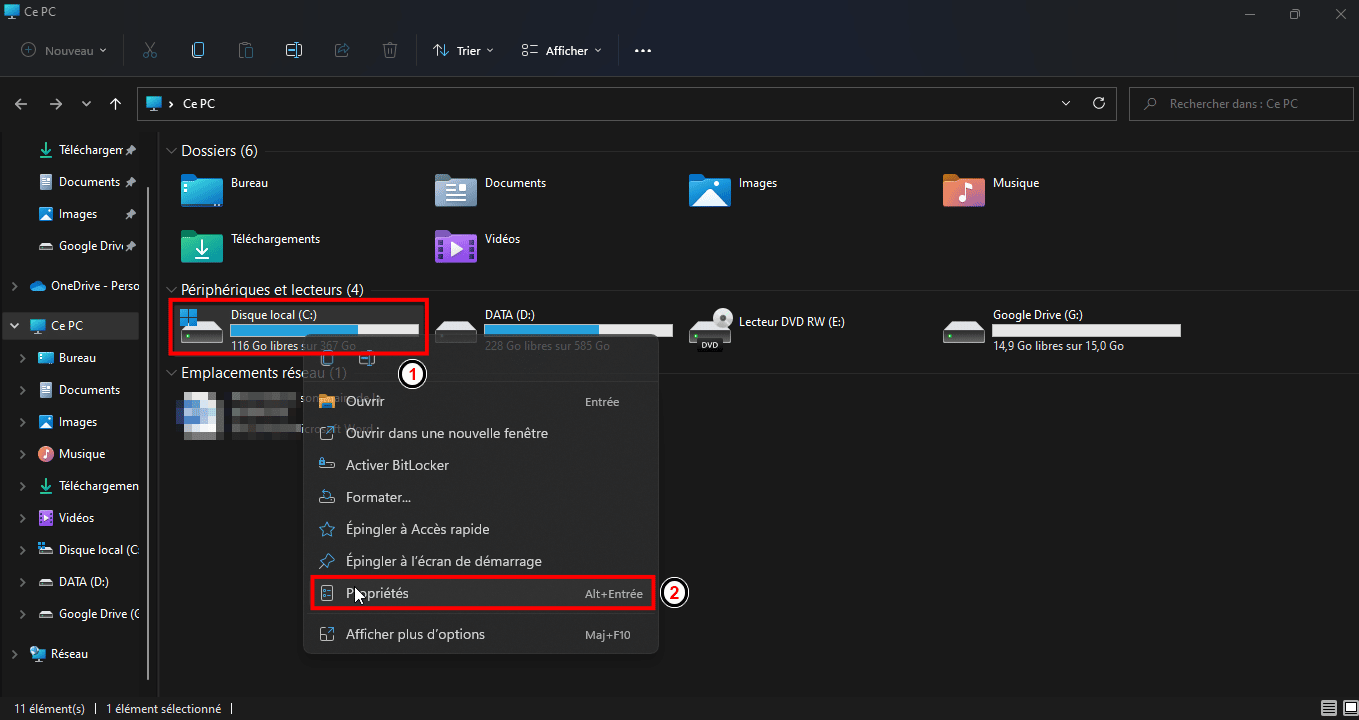
- Cliquez ensuite sur « Nettoyage de disque » et laissez l’opération suivre son cours.
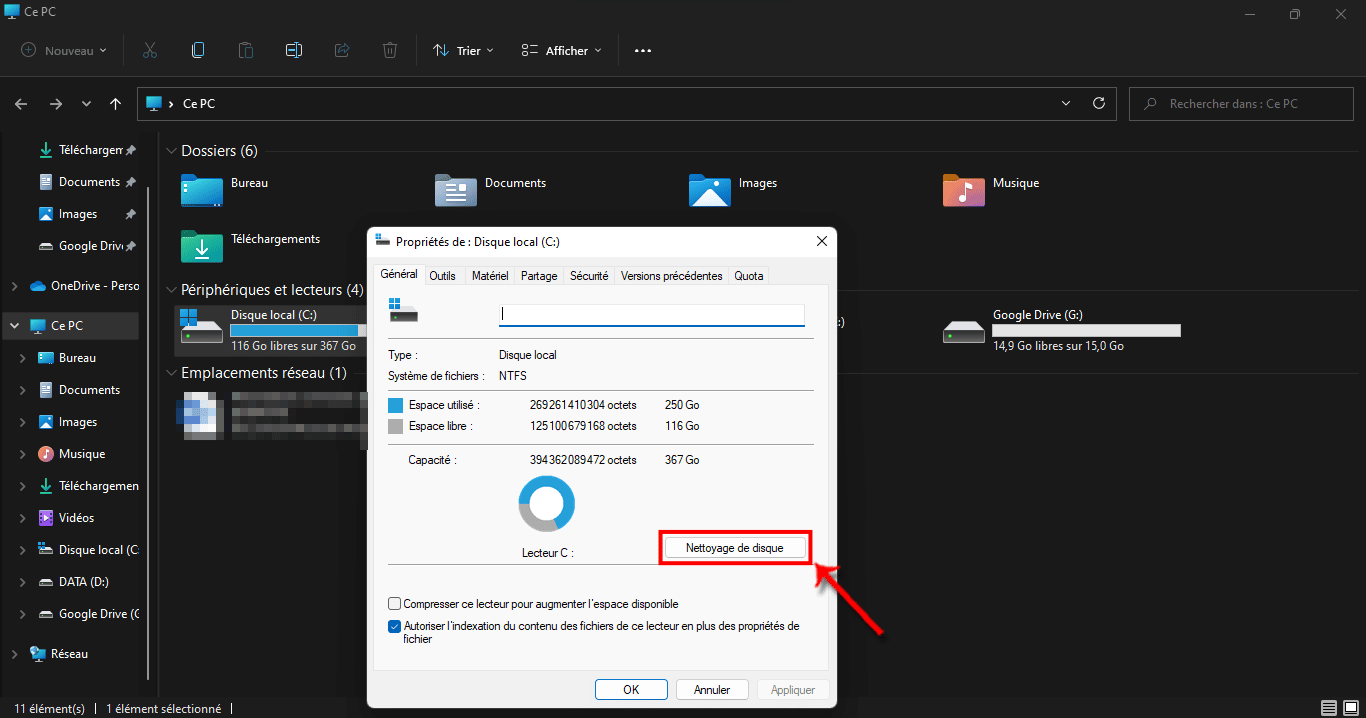
- Dans la nouvelle fenêtre qui s’affiche, cochez les éléments à supprimer.
- Cliquez sur OK pour achever l’opération.
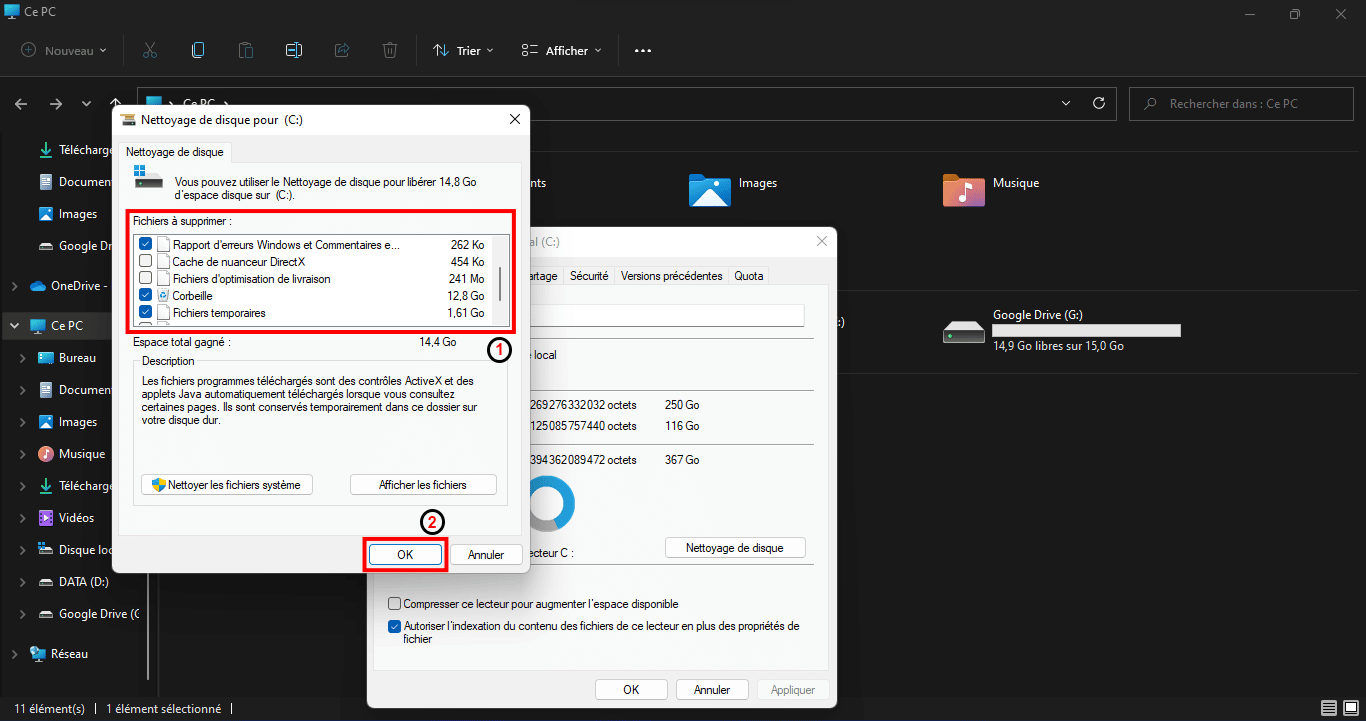
- Confirmez votre choix en cliquant sur « Supprimer les fichiers ». Au cas où vous auriez sélectionné un élément à ne pas supprimer, cliquez sur « Annuler » et reprenez le processus.
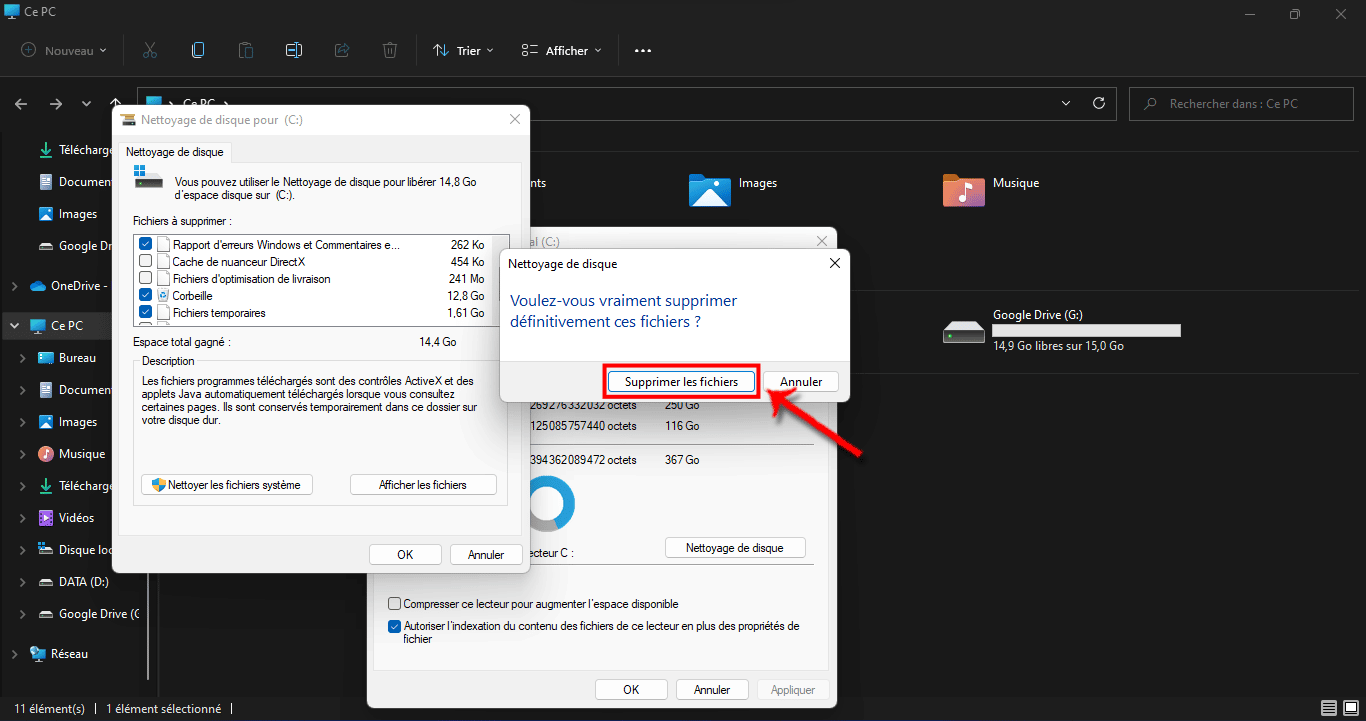
- À la fin de l’opération, fermez la fenêtre.
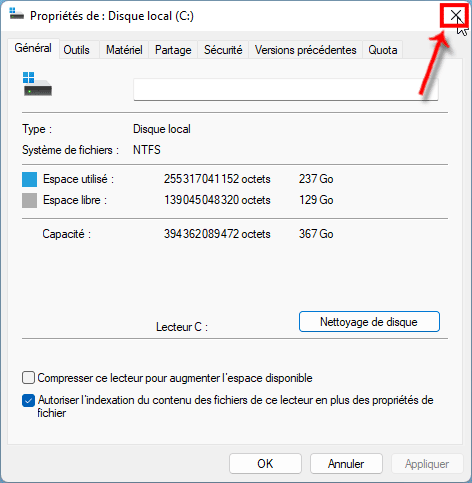
Augmenter la mémoire RAM virtuellement
La mémoire RAM joue un rôle prépondérant dans le bon fonctionnement de votre ordinateur. Votre système d’exploitation Windows 11 requiert au moins 4 Go pour un fonctionnement minimal. Toutefois, pour optimiser le fonctionnement, pensez à ajouter de la mémoire RAM virtuellement comme décrite ci-dessous.
- Cliquez sur l’icône de la loupe située sur la barre des tâches.
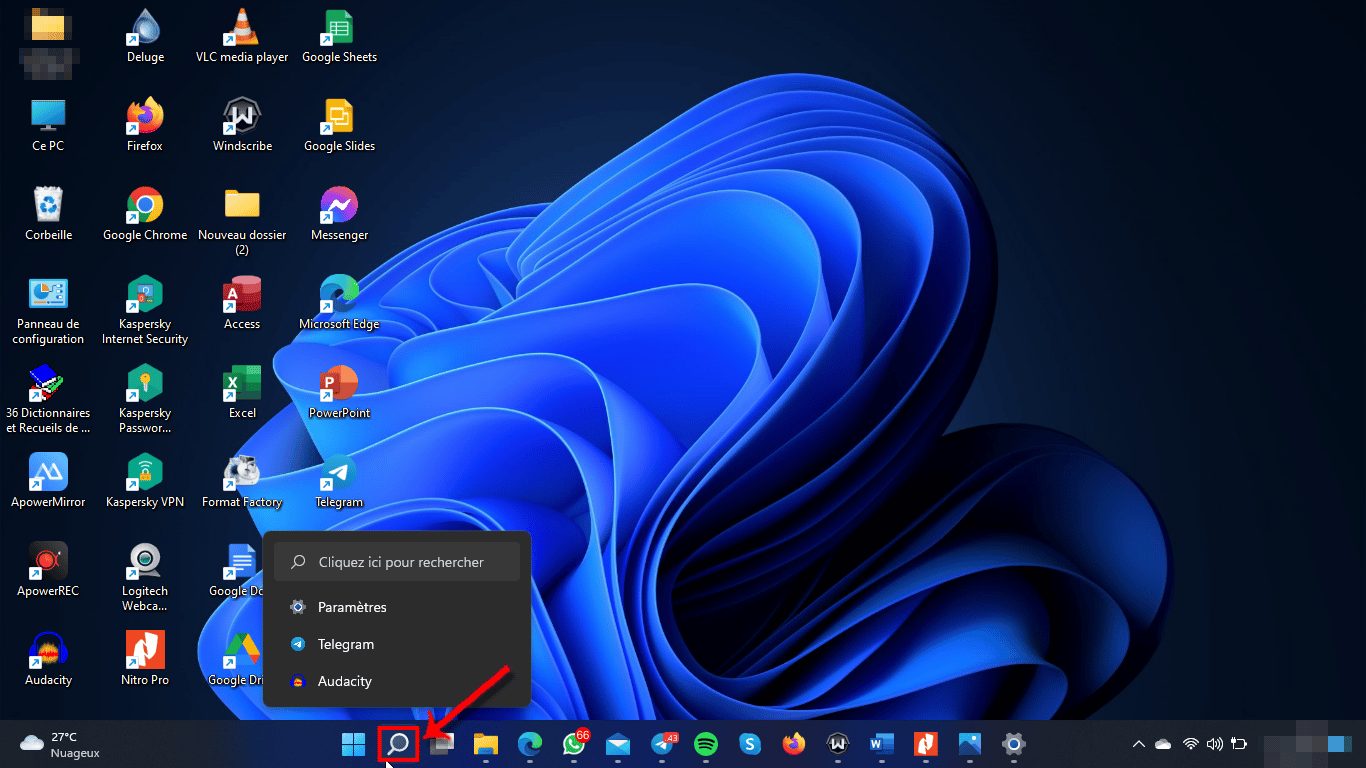
- Une fois ouvert, saisissez et recherchez « Paramètres ».
- Cliquez sur « Ouvrir »
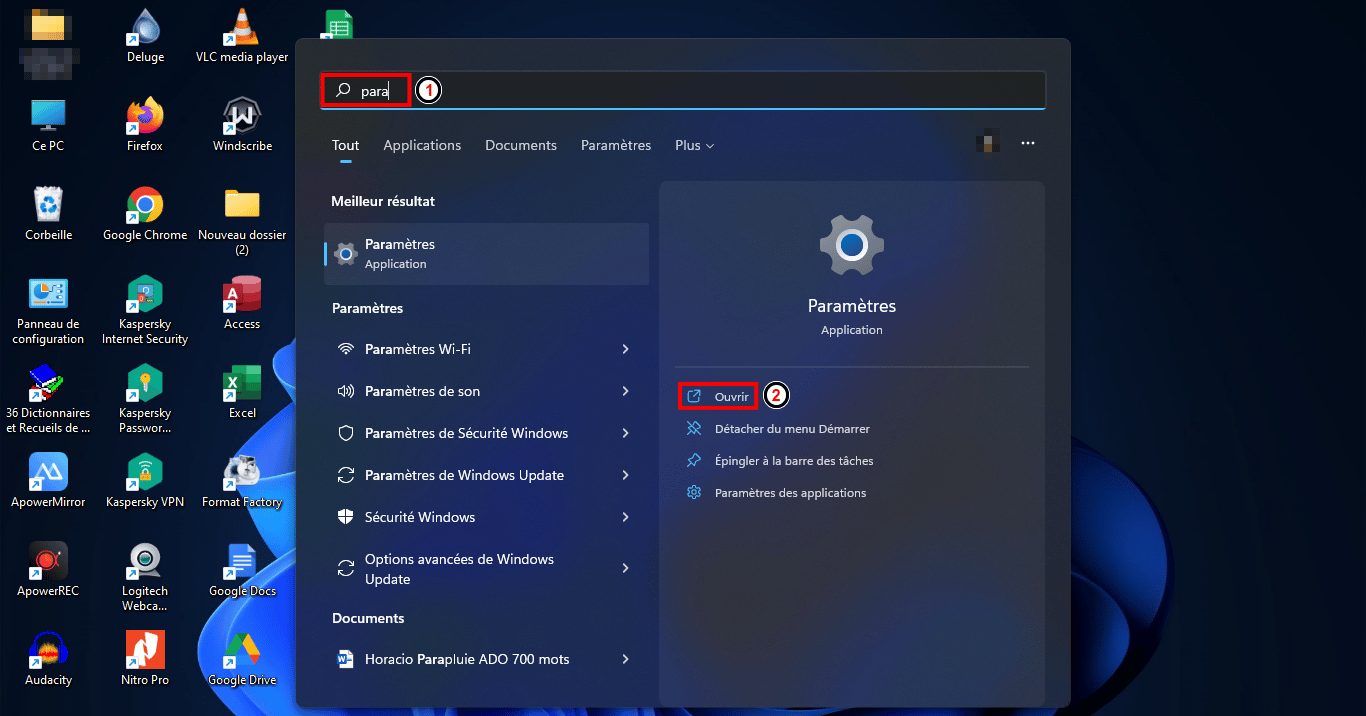
- Dans l’onglet « Système », en dessous des « Spécifications du système », cliquez sur « Paramètres avancés du système ».
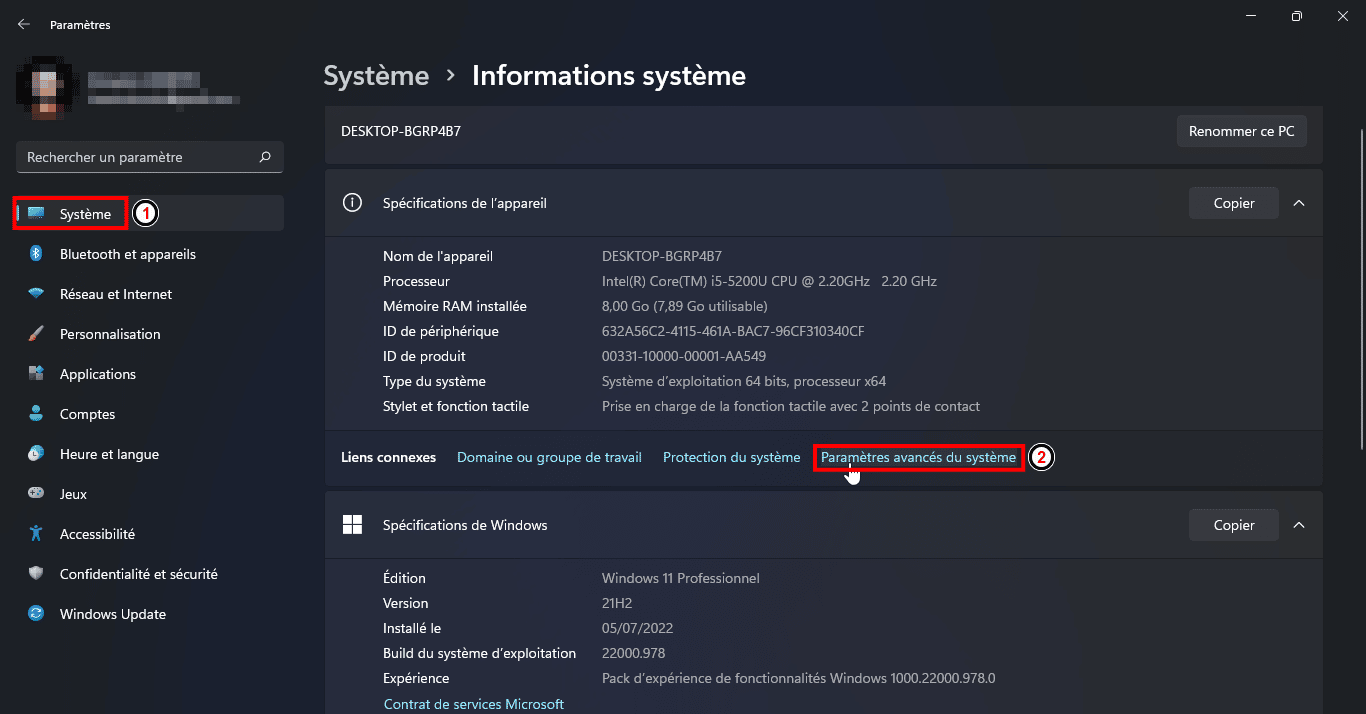
- Dans l’encadrement nommé « Performance », cliquez sur « Paramètres ».
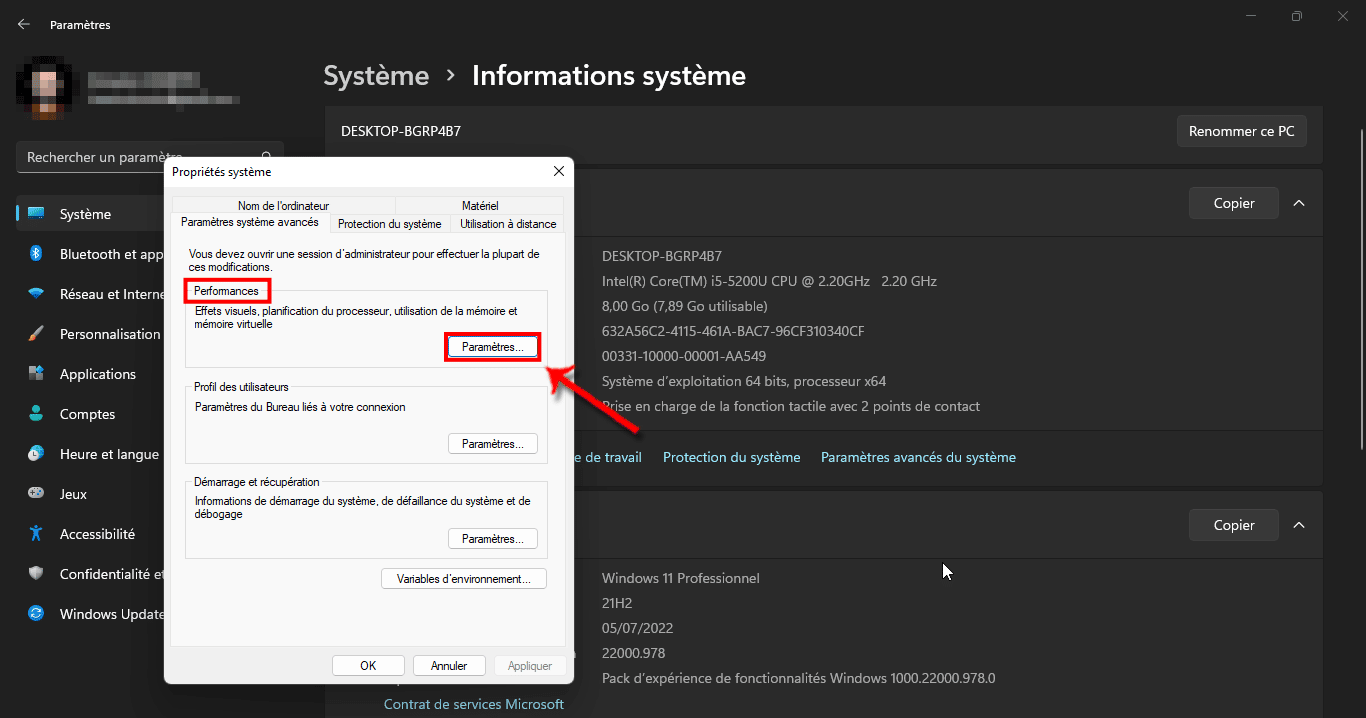
- Au sein de l’onglet “Effets visuels”, sélectionnez l’option « Ajuster afin d’obtenir les meilleures performances ».
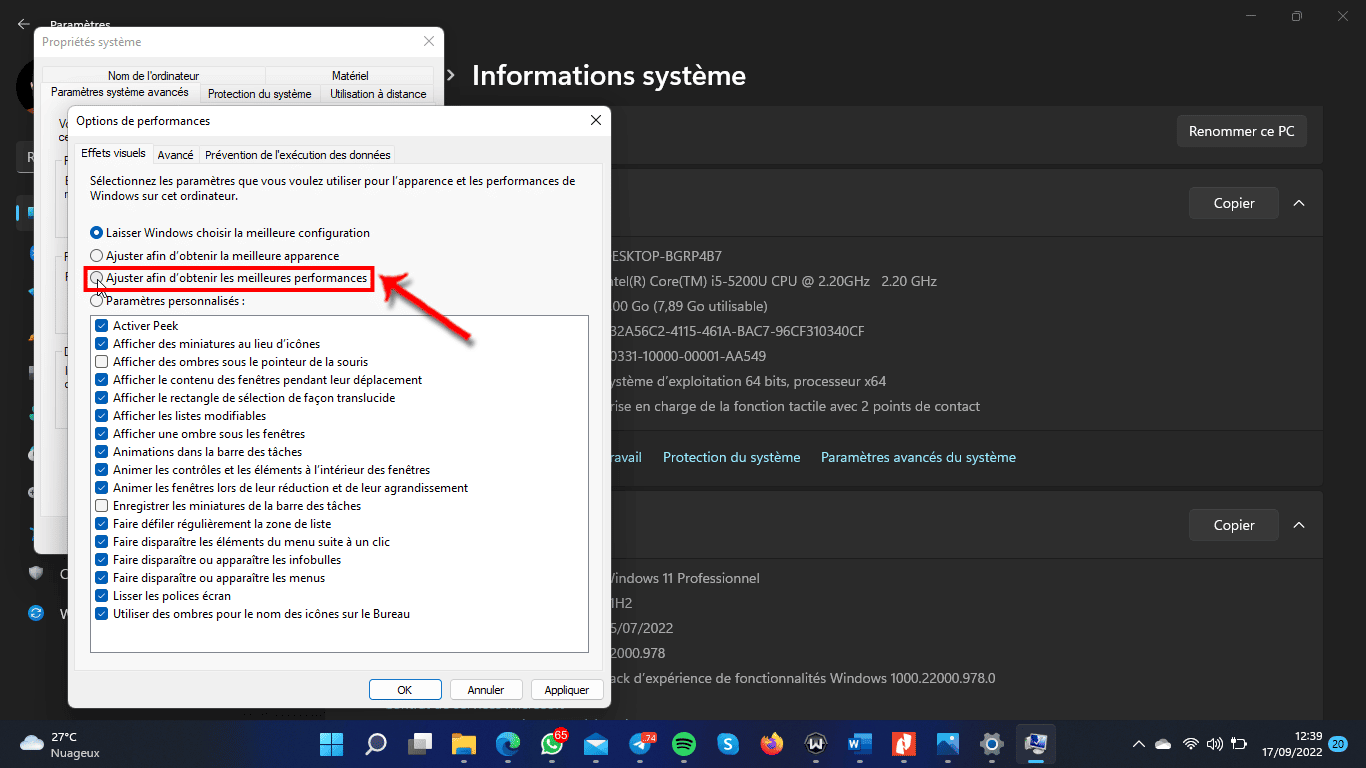
- Changez d’onglet, en cliquant sur « Avancé ».
- Ensuite, cliquez sur « Modifier… ».
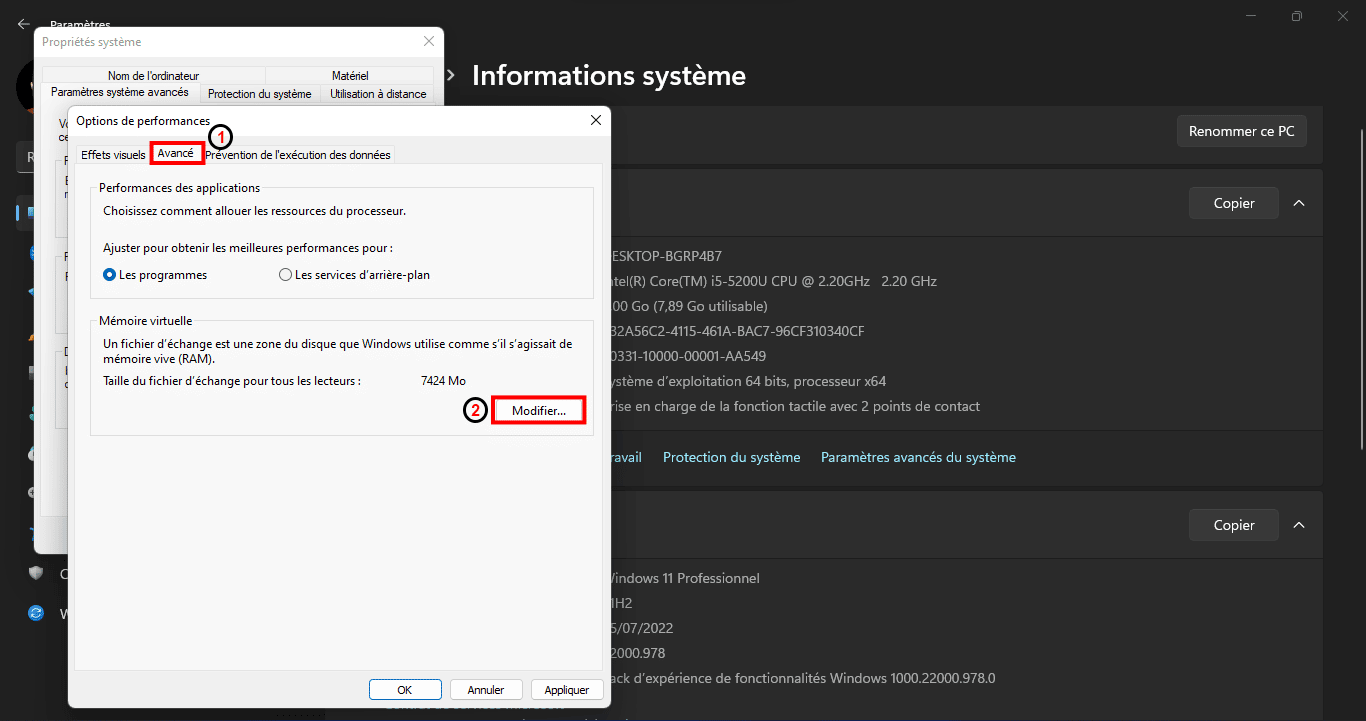
- Au sein de cette fenêtre :
- Cochez la case « Gestion automatique du fichier d’échange pour lecteurs ».
- Cliquez sur « OK » pour faire valider les paramètres modifiés.
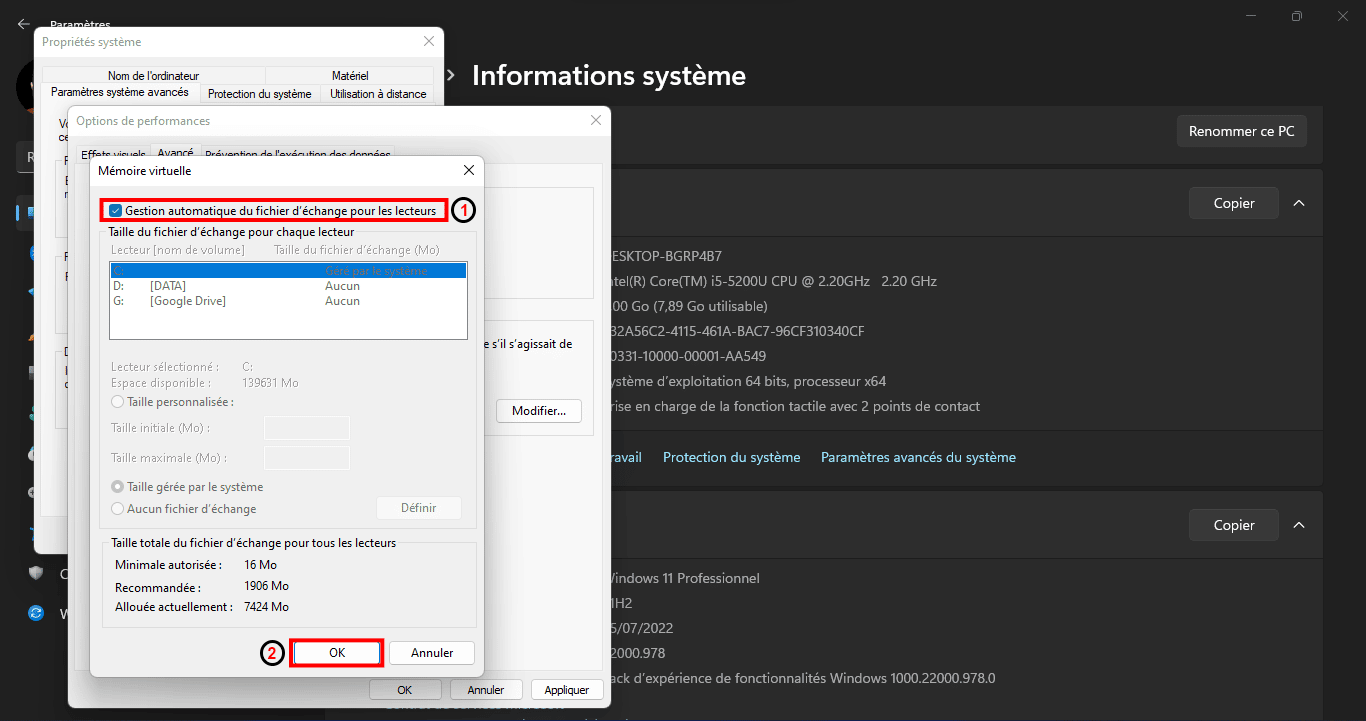
- Pour faire valider les modifications, un redémarrage sera nécessaire. Choisissez l’une des deux options selon votre convenance.
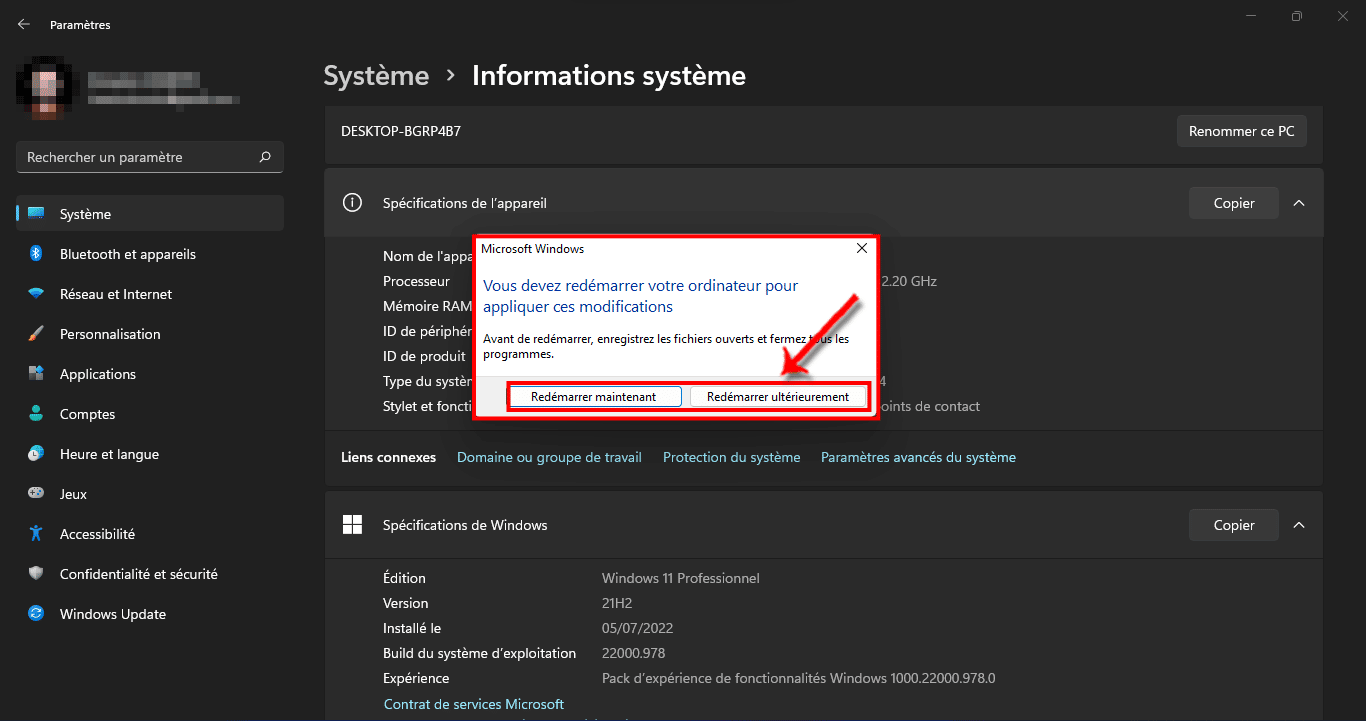
Désactivez les programmes de démarrage et d’arrière-plan inutiles
Si votre ordinateur peine à démarrer, cette astuce est la vôtre. Pour y remédier, suivez la procédure suivante :
- Toujours dans les paramètres, cliquez sur l’onglet « Applications ».
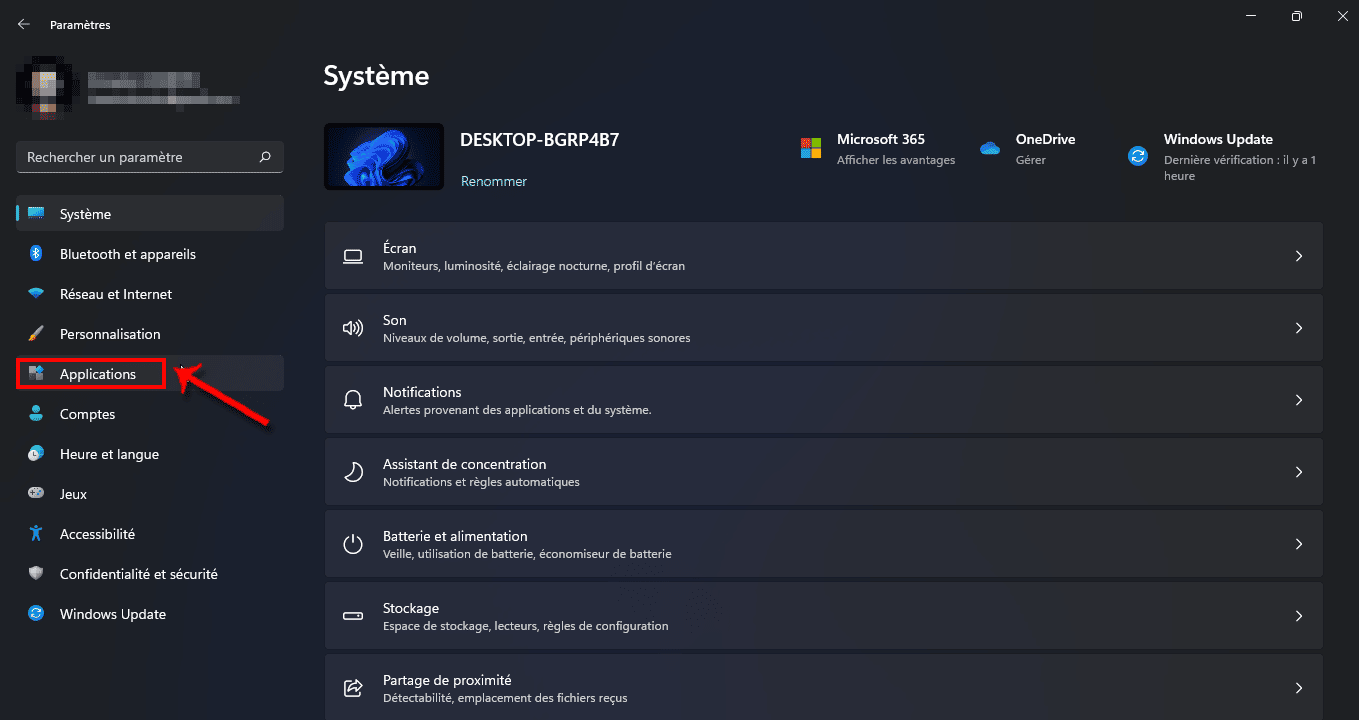
- Cliquez ensuite sur « Démarrage » dans le menu s’affichant à l’écran.
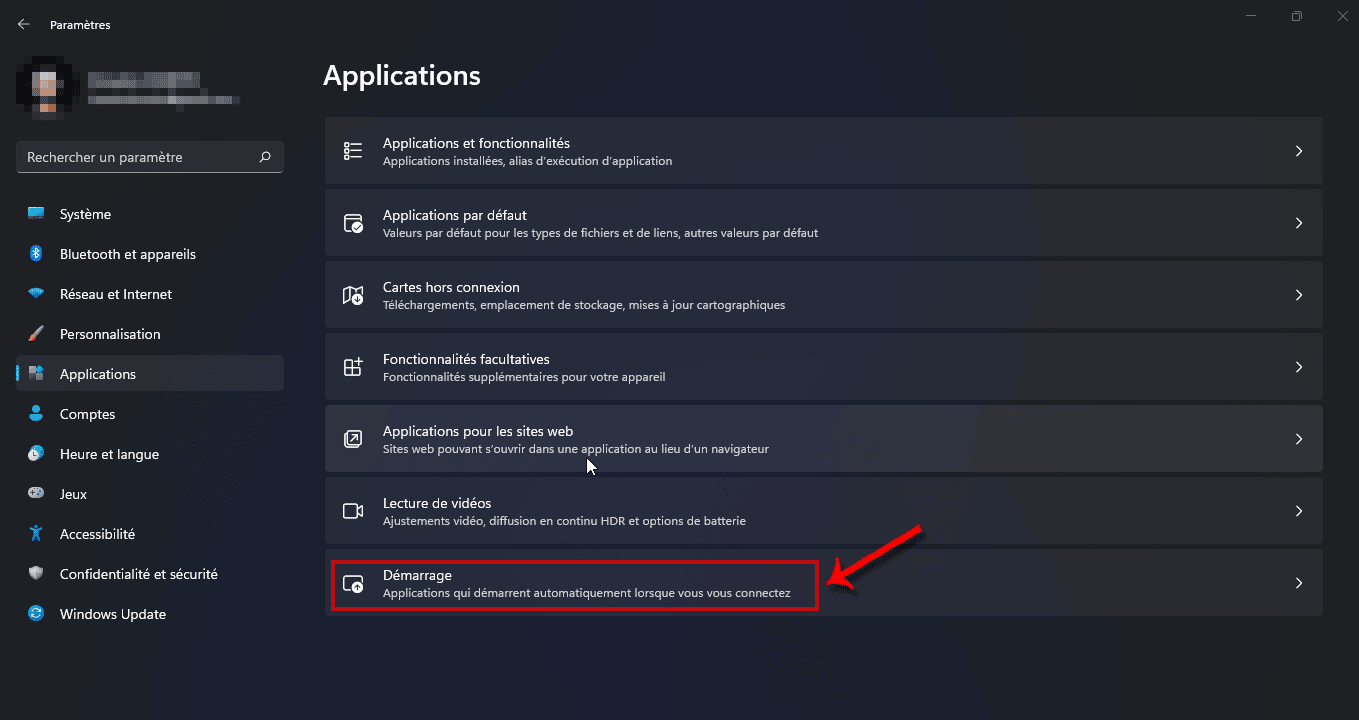
- Choisissez dans la liste affichée les applications que vous trouvez inutiles au démarrage, puis désactivez lesdites applications en cliquant sur le commutateur correspondant.
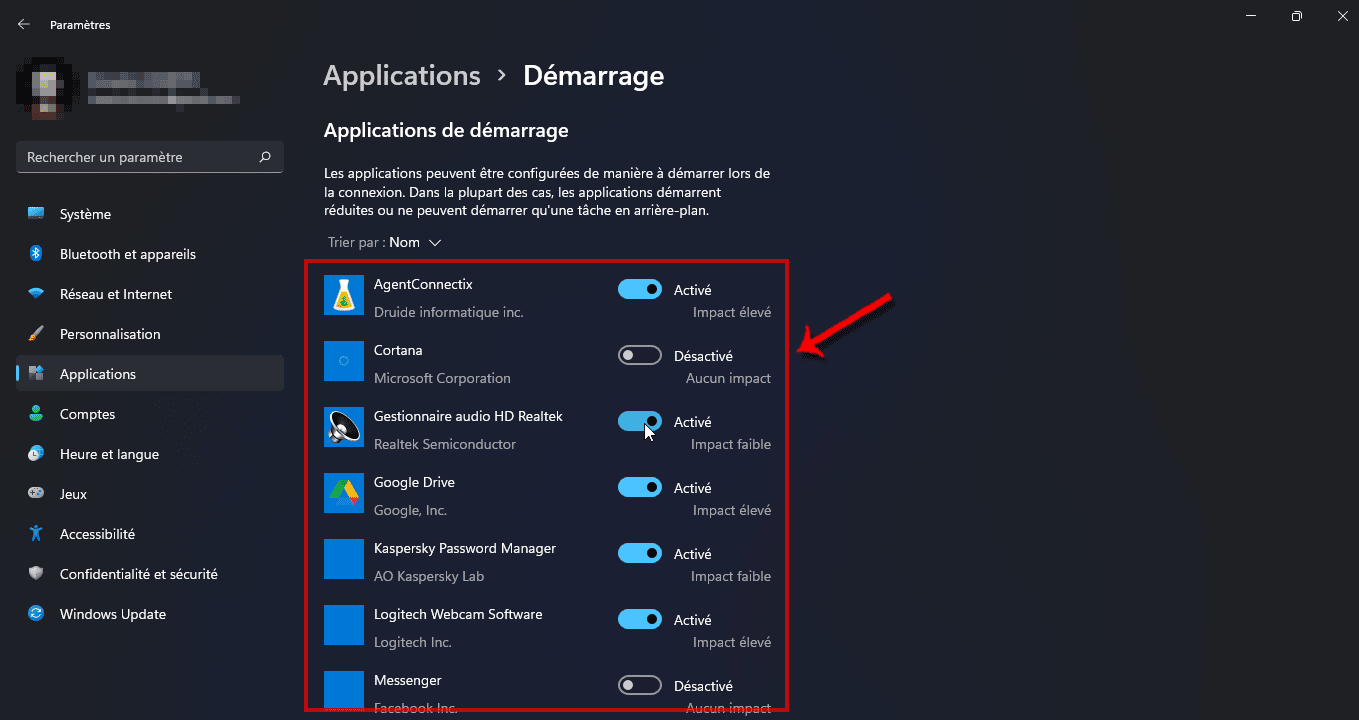
Mettez fin aux tâches inutiles
L’ordinateur est une superbe machine pouvant réaliser plusieurs tâches à la fois. Toutefois, il se peut qu’il soit surchargé. Pour accélérer votre ordinateur, pensez à mettre fin aux tâches inutiles en faisant comme suit :
- Depuis le menu « Démarrer »,
- lancez une recherche sur « Gestionnaire de tâche ».
- Cliquez sur le meilleur résultat.
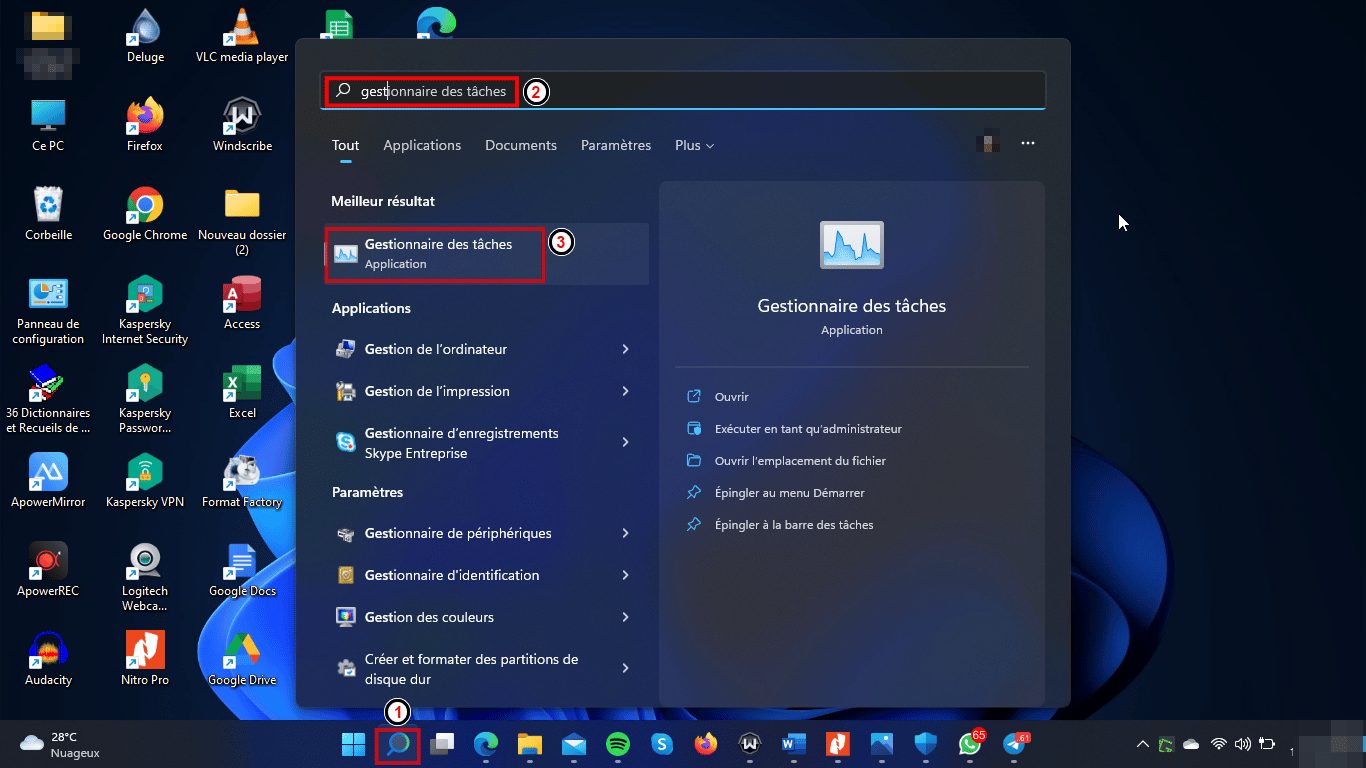
- Dans la fenêtre affichée :
- Cliquez sur la tâche à arrêter.
- Au bas de la fenêtre, cliquez sur « Fin de tâche ».
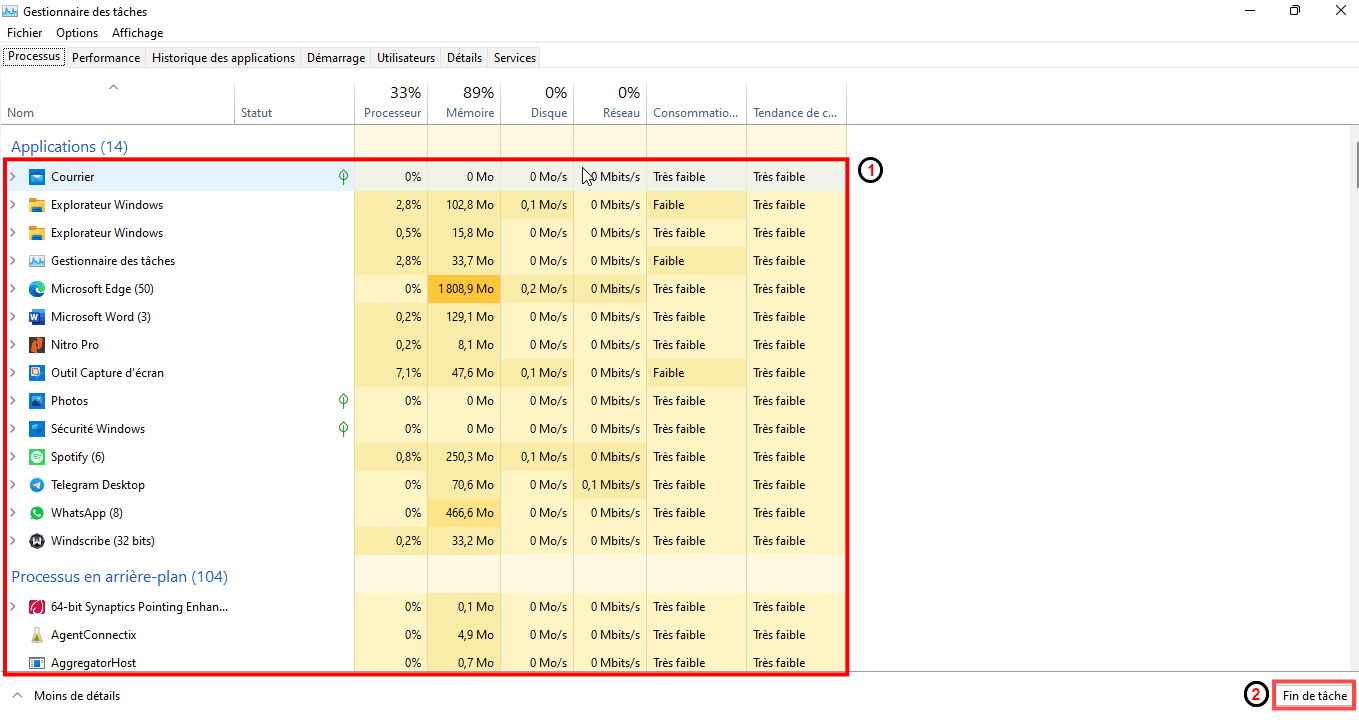
Changez le plan de puissance
Le plan de puissance régit la manière dont vous désirez exploiter les performances de votre ordinateur. Par défaut, Windows 11 recommande un mode de gestion équilibrant les performances et l’entretien de la batterie. Il est cependant possible, pour remédier à la lenteur de votre PC, de privilégier un plan de puissance privilégiant les performances. Comment s’active ce mode ?
- Ouvrez les paramètres en cliquant sur la combinaison de touche Windows + I ou en suivant le procédé montré plus haut.
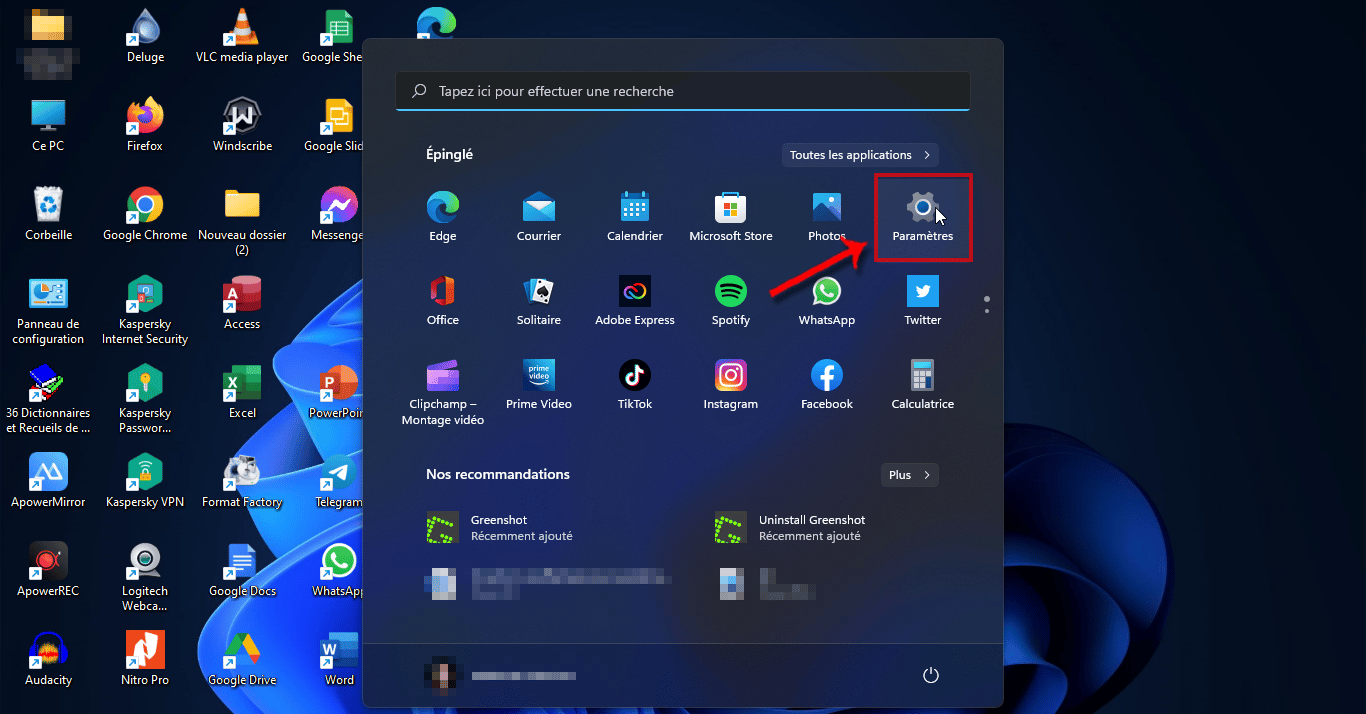
- Dans l’onglet « Système », cliquez sur « Batterie et alimentation ».
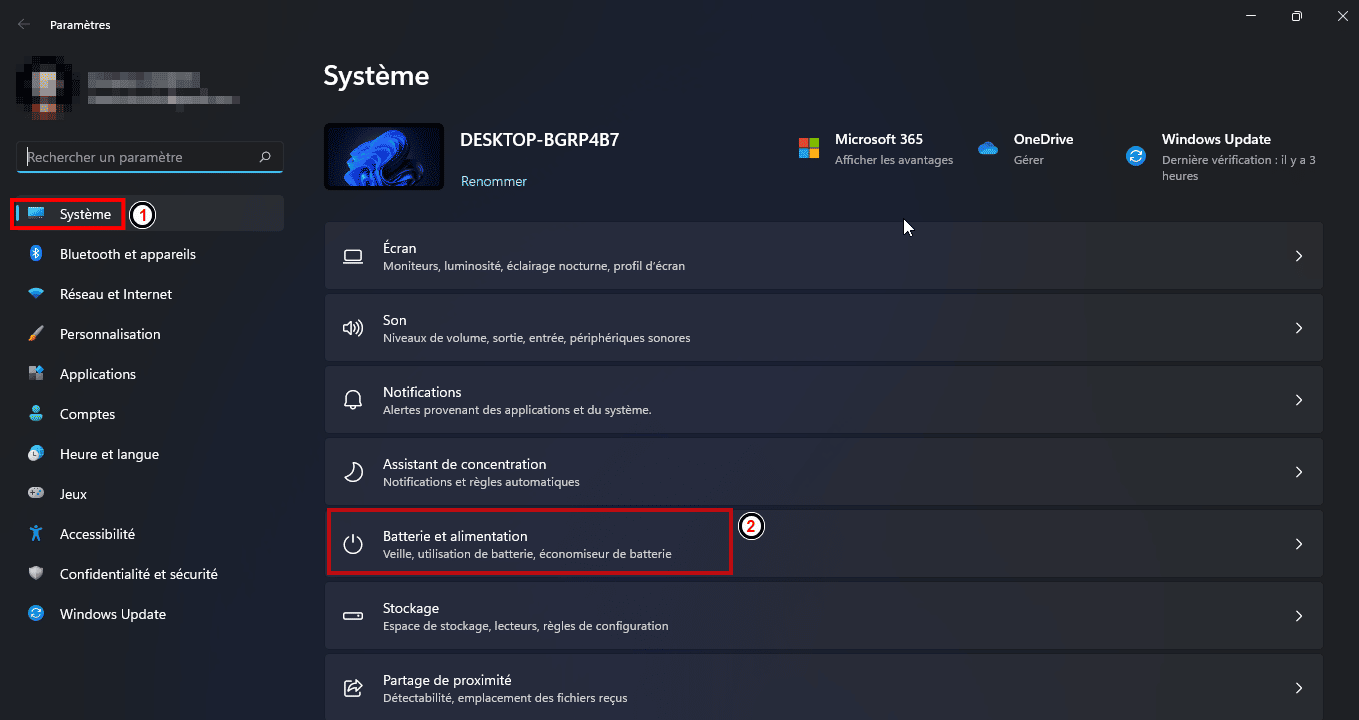
- Au niveau de la partie nommée « Mode d’alimentation », choisissez l’option « Performance élevée » dans le menu déroulant.
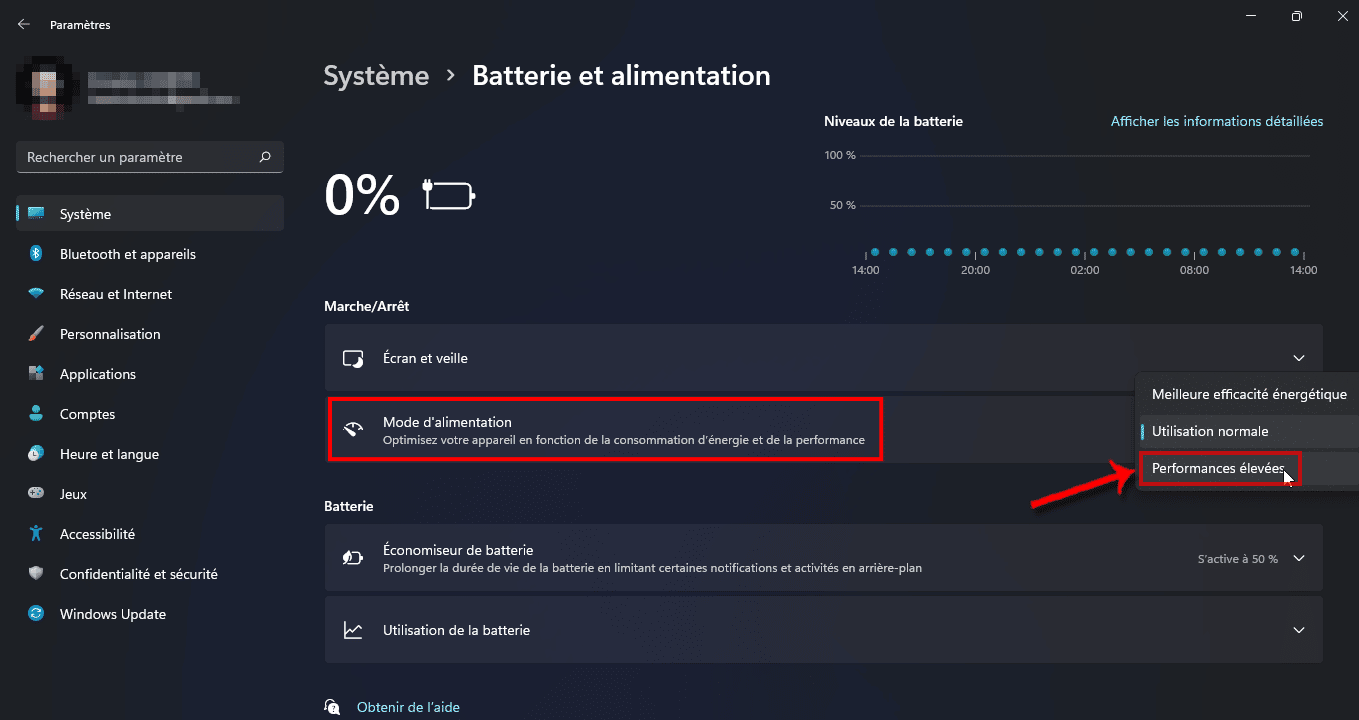
Désactivez la transparence
Il est possible d’optimiser les performances de votre système d’exploitation Windows 11 en faisant quelques compromis sur l’apparence de vos différentes interfaces. Pour ce faire, explorer la première option qu’est la désactivation de la transparence des icônes :
- Ouvrez les paramètres en cliquant sur la combinaison de touche Windows + I ou en suivant le procédé montré plus haut.
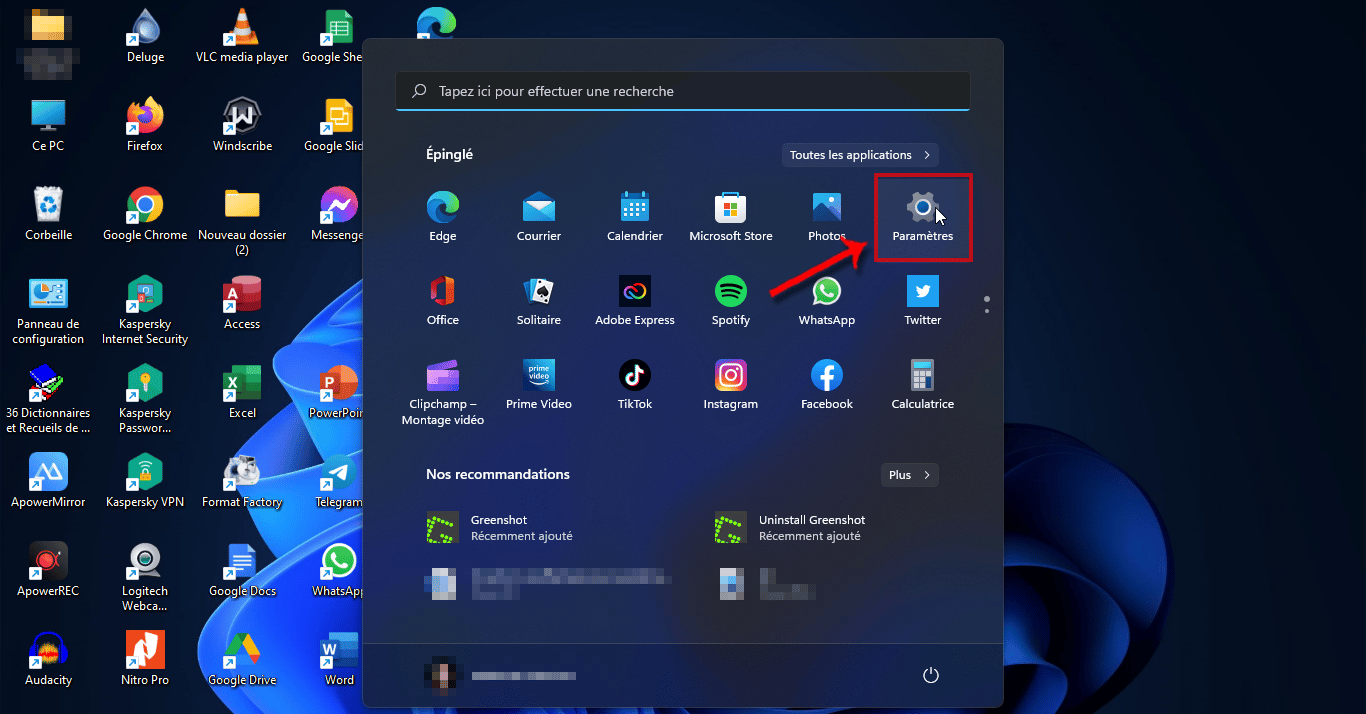
- Cliquez sur l’onglet « Personnalisation » dans la barre latérale gauche de votre écran.
- Cliquez ensuite sur “Couleurs”.
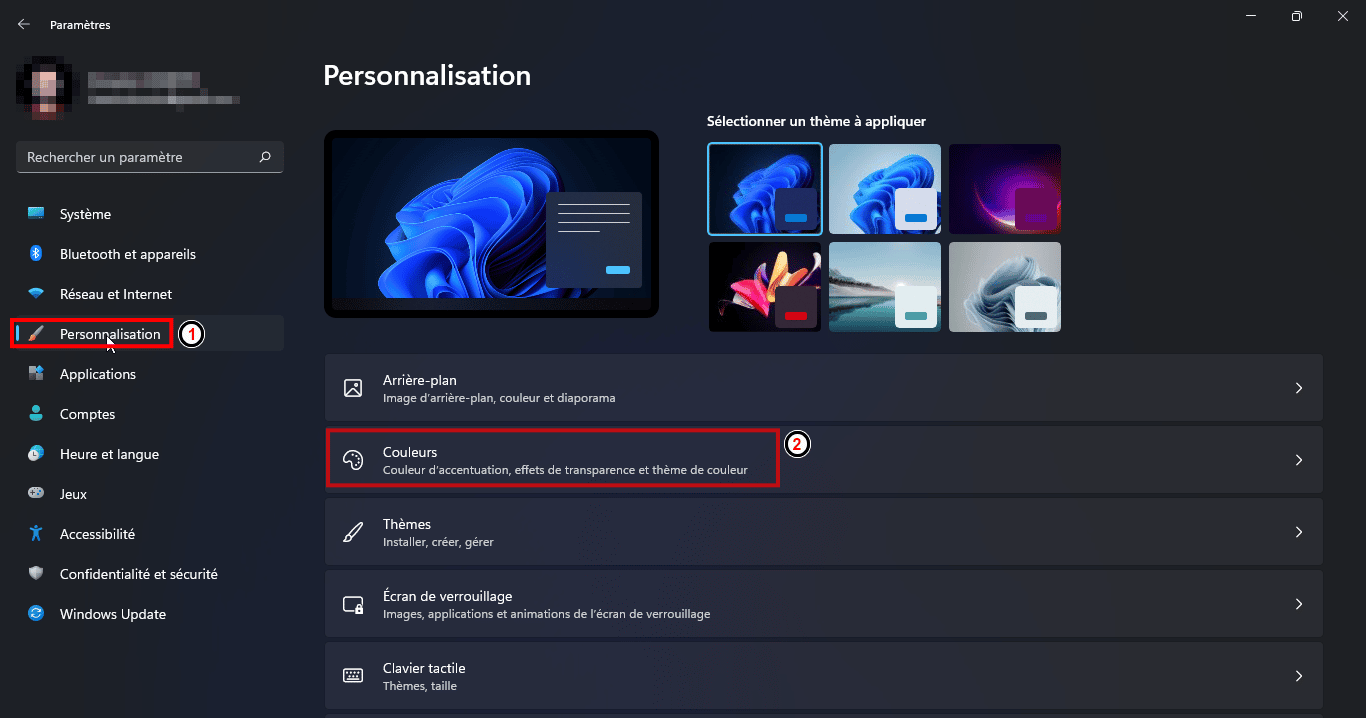
- Dans le menu affiché, cliquez sur le commutateur pour désactiver les effets de transparence.
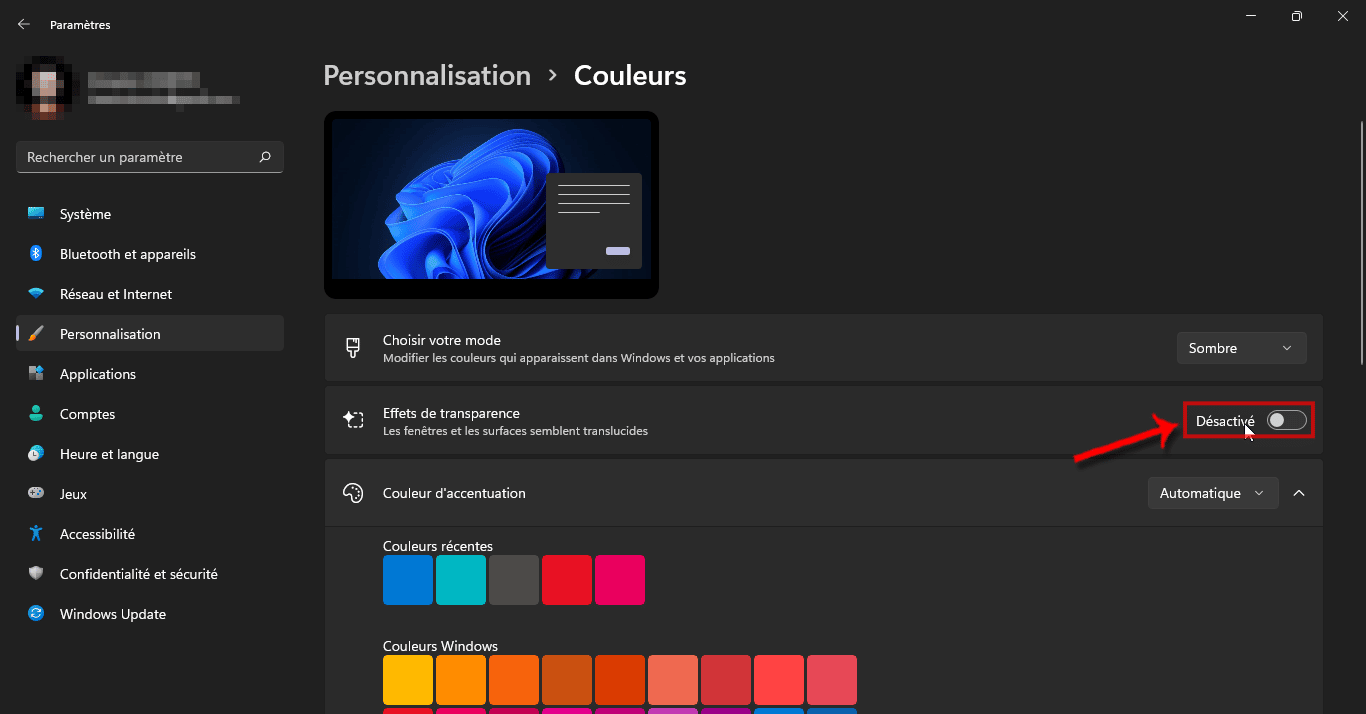
L’opération étant réussie, vous constatez aussitôt le changement d’affichage.
Activez le gestionnaire d’espace
Rendre votre ordinateur plus performant passe par une mémoire de stockage libre et exempte de fichiers indésirables. Pour ce faire, activez le gestionnaire d’espace pour qu’il s’occupe de cette tâche automatiquement.
- Ouvrez les paramètres en cliquant sur la combinaison de touche Windows + I ou en suivant le procédé montré plus haut.
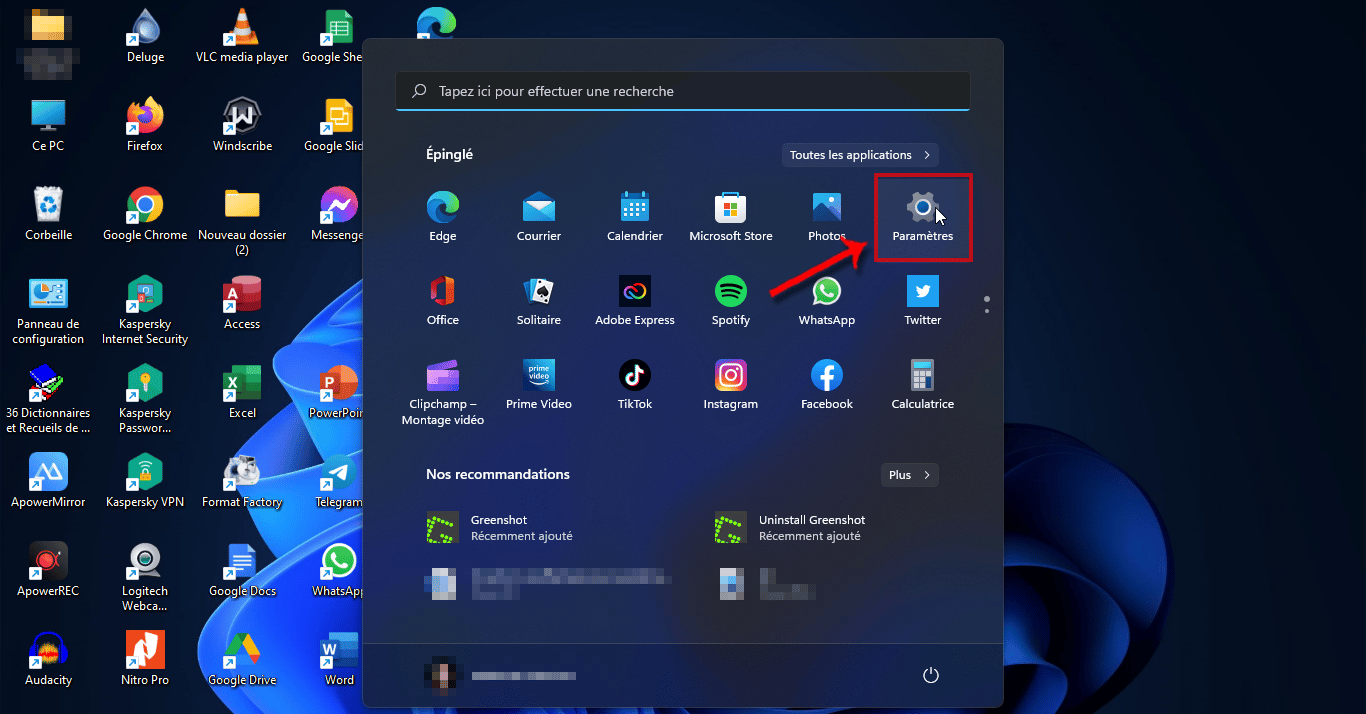
- Dans l’onglet « Système », cliquez sur « Stockage ».
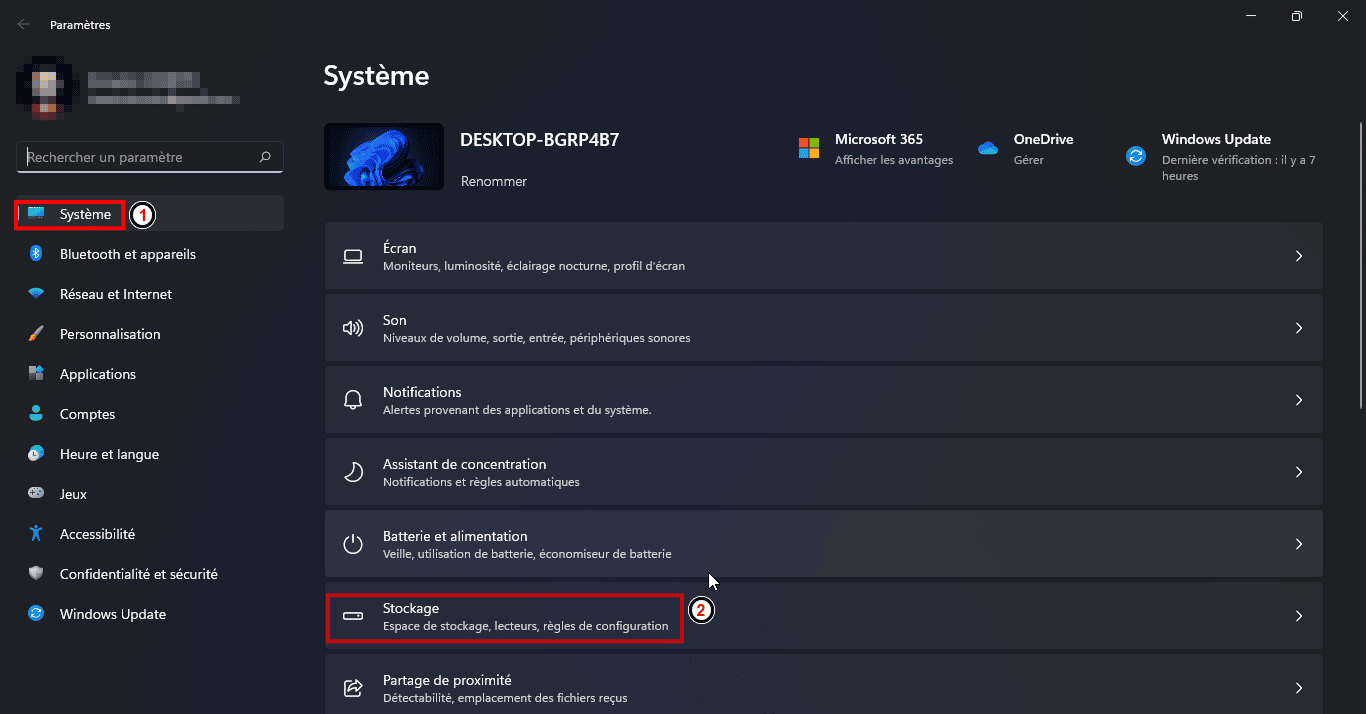
- Activez le gestionnaire de stockage en cliquant sur le commutateur pour le faire passer en position active.
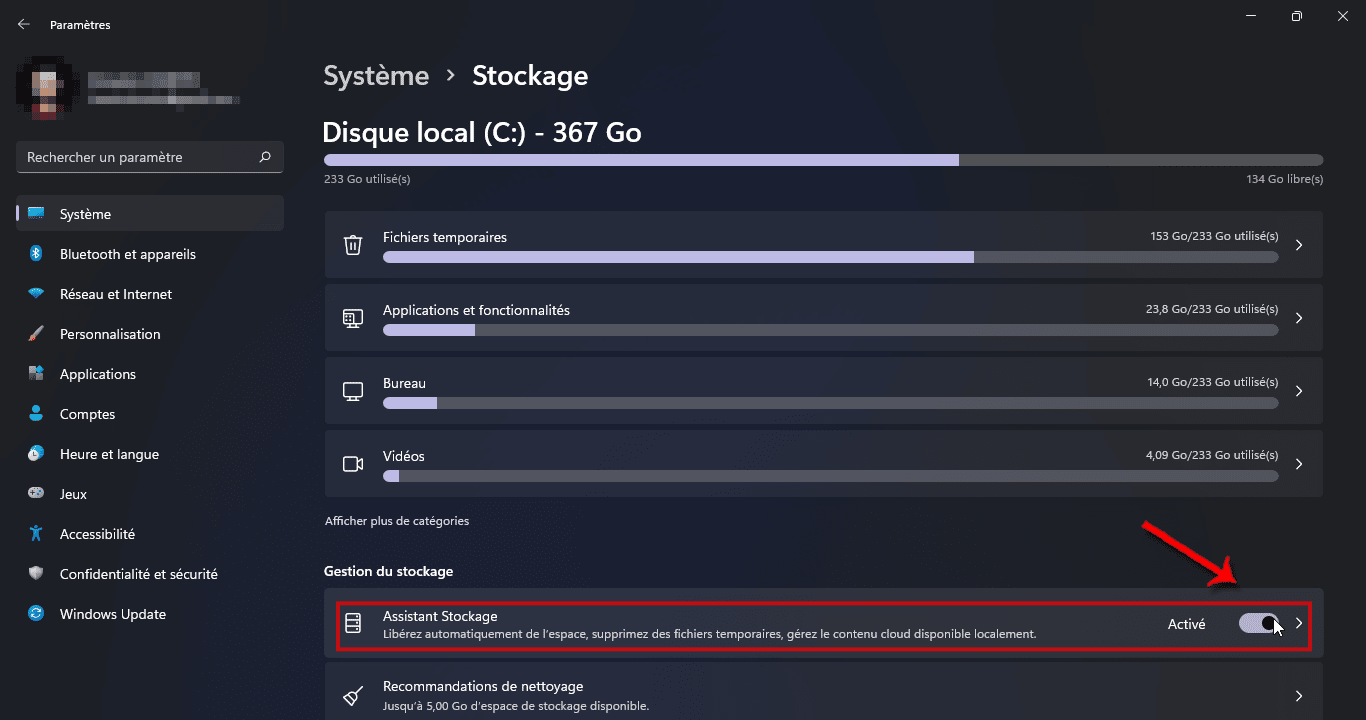
- Cliquez sur la barre contenant ce menu pour modifier les paramètres de cet outil.
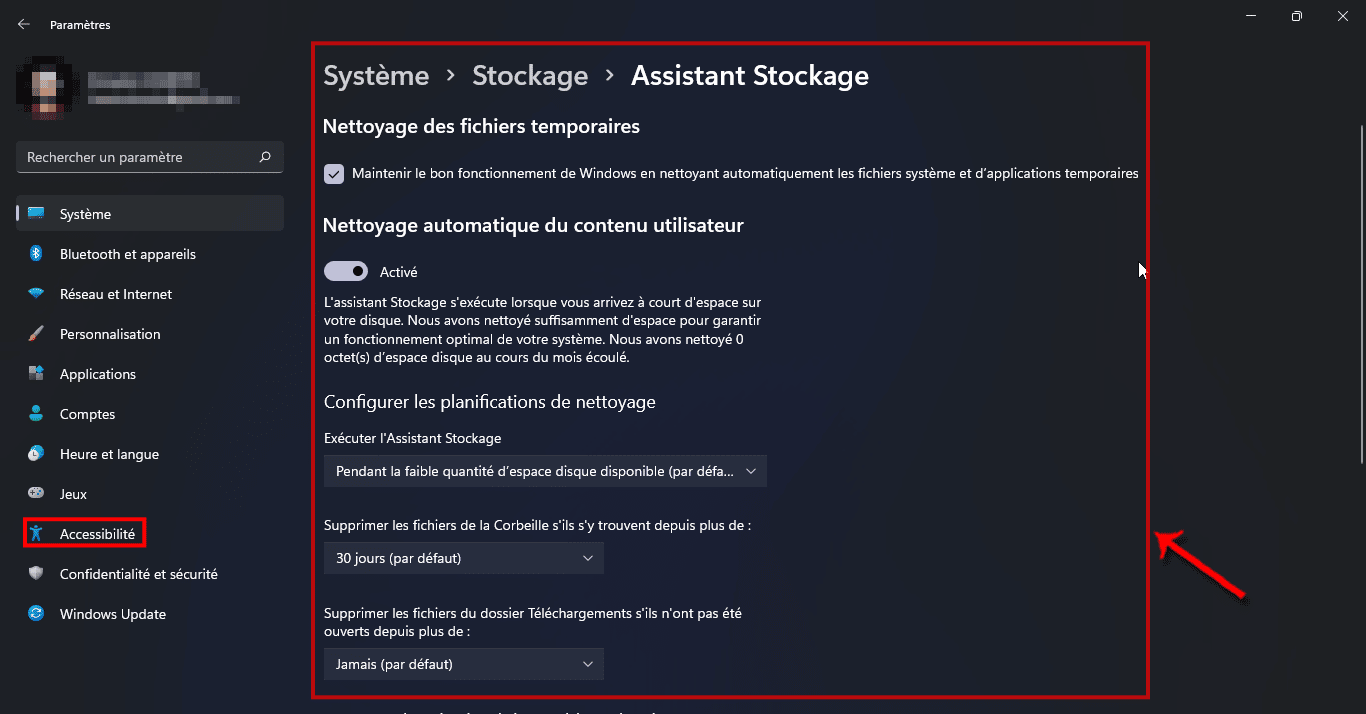
Désactivez les animations
Toujours sur la même lancée que l’astuce précédente, désactiver les animations va contribuer à accélérer le fonctionnement de votre ordinateur.
- Ouvrez les paramètres en cliquant sur la combinaison de touche Windows + I ou en suivant le procédé montré plus haut.
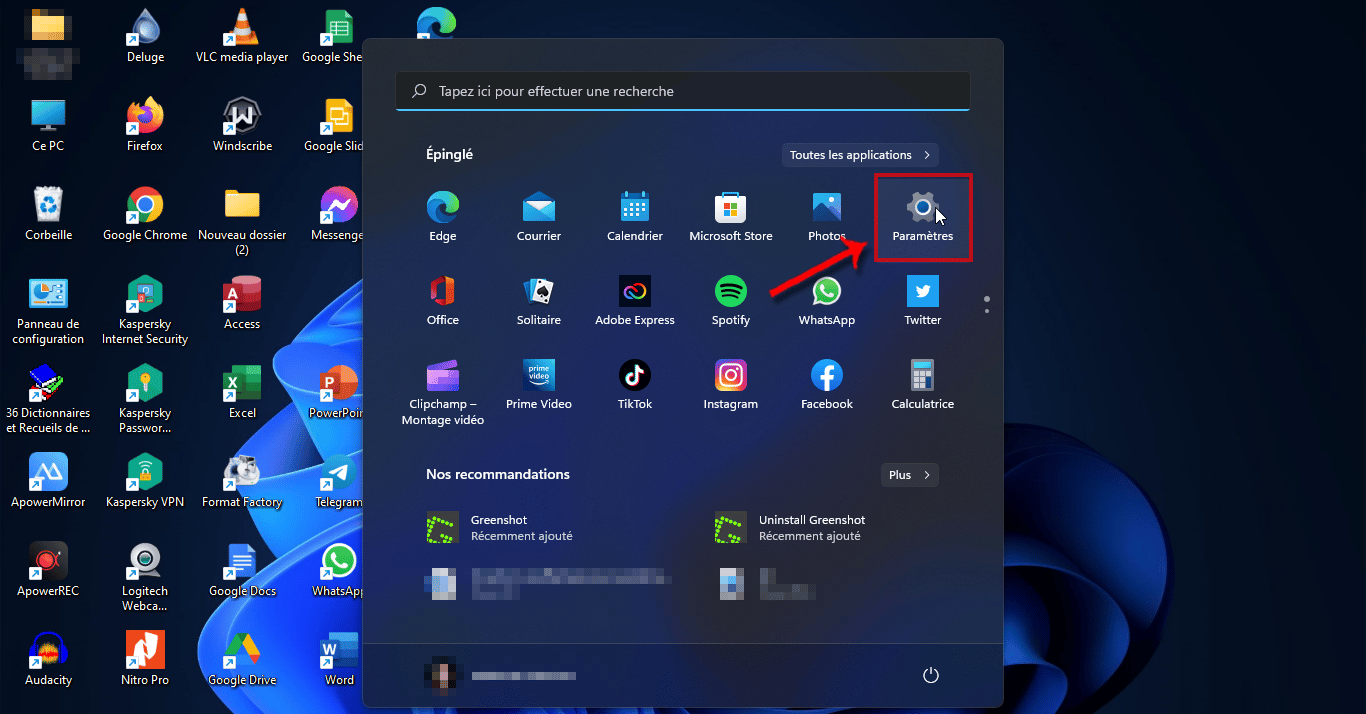
- Accédez à l’onglet « Accessibilité ».
- Cliquez sur “Effets visuels”.
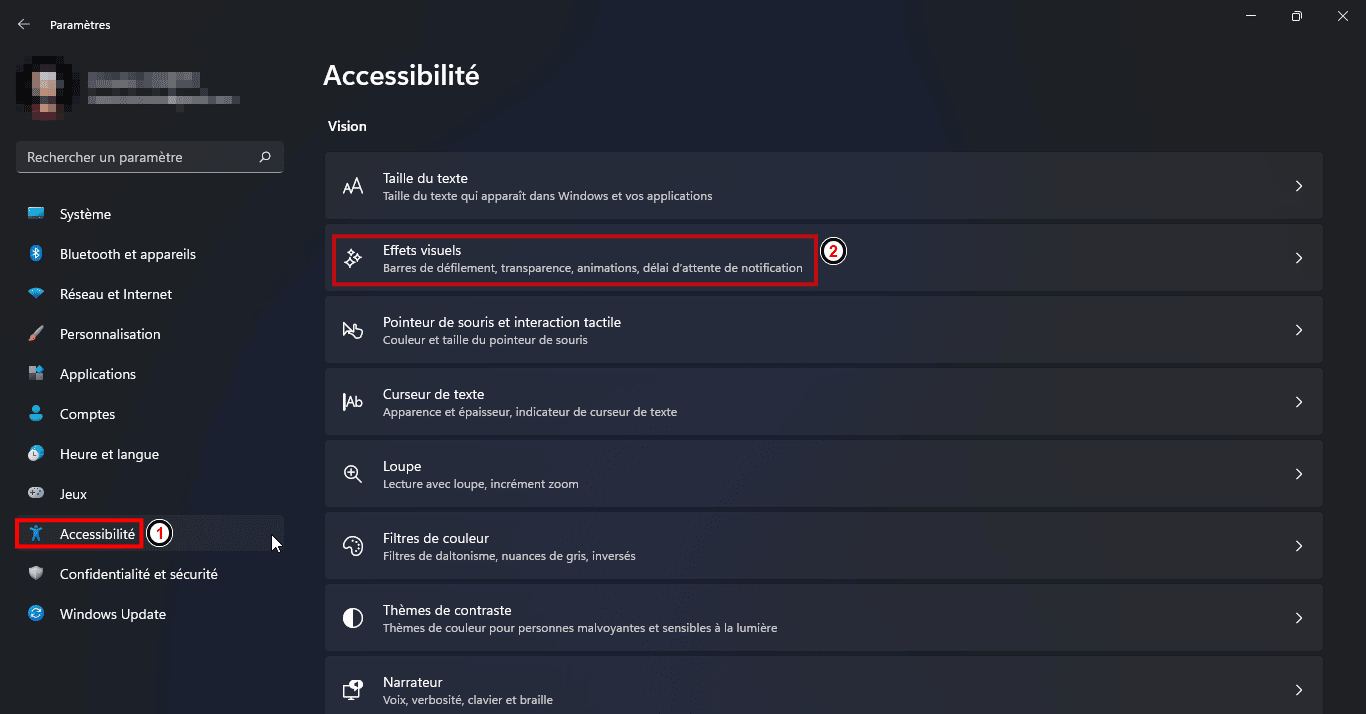
- Cliquez sur le commutateur prévu à cet effet pour désactiver les effets d’animations.
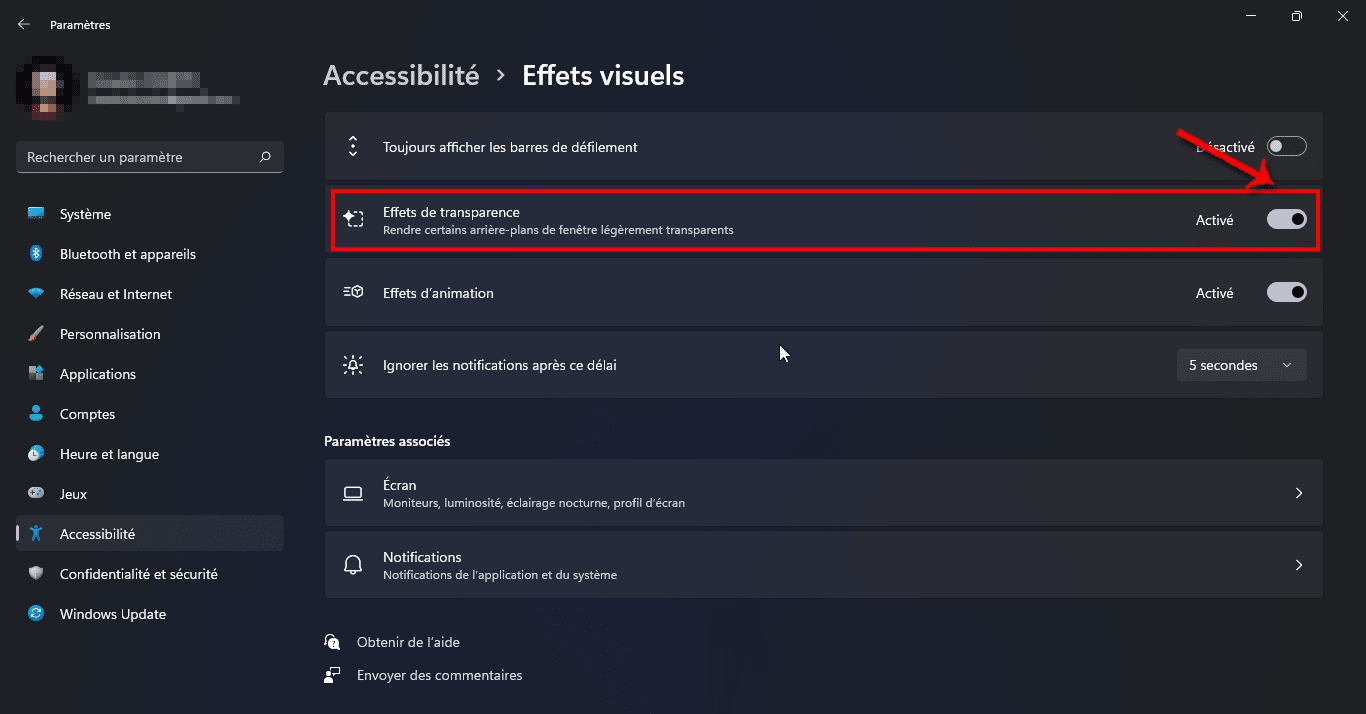
- Une fois le clic fait, le commutateur est censé montrer une position de « Désactivation ».
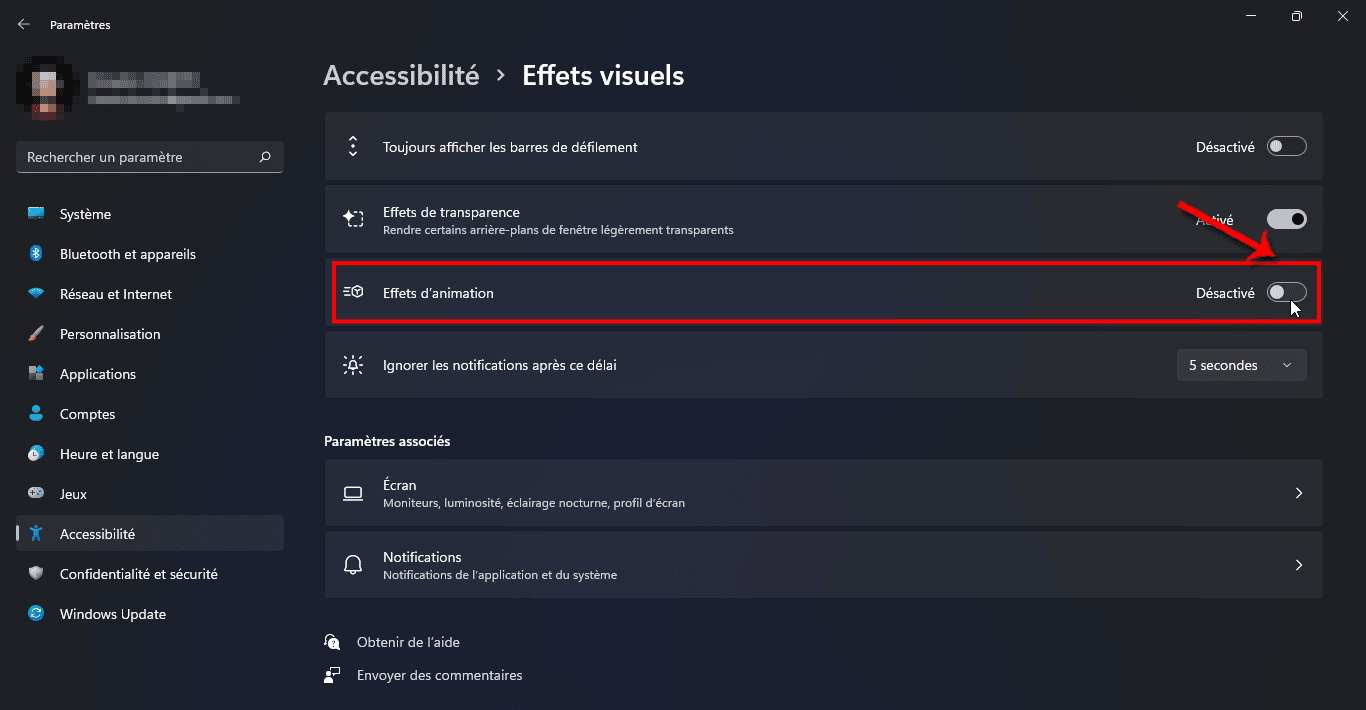
Désactivez les effets visuels supplémentaires
Si malgré la suppression des transparences et des animations, votre ordinateur ne répond toujours pas très bien, faites ceci.
- Ouvrez les paramètres en cliquant sur la combinaison de touche Windows + I ou en suivant le procédé montré plus haut.
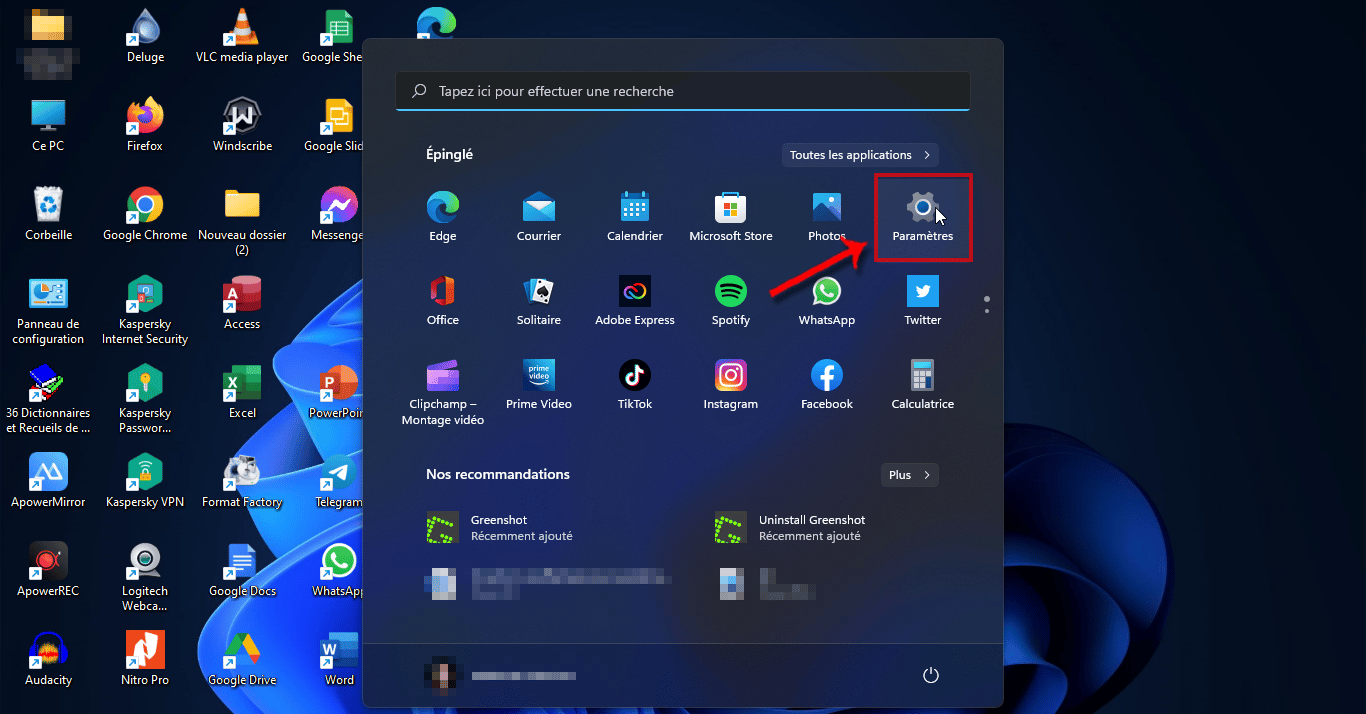
- Depuis l’onglet « Système », accédez à « Informations système ».
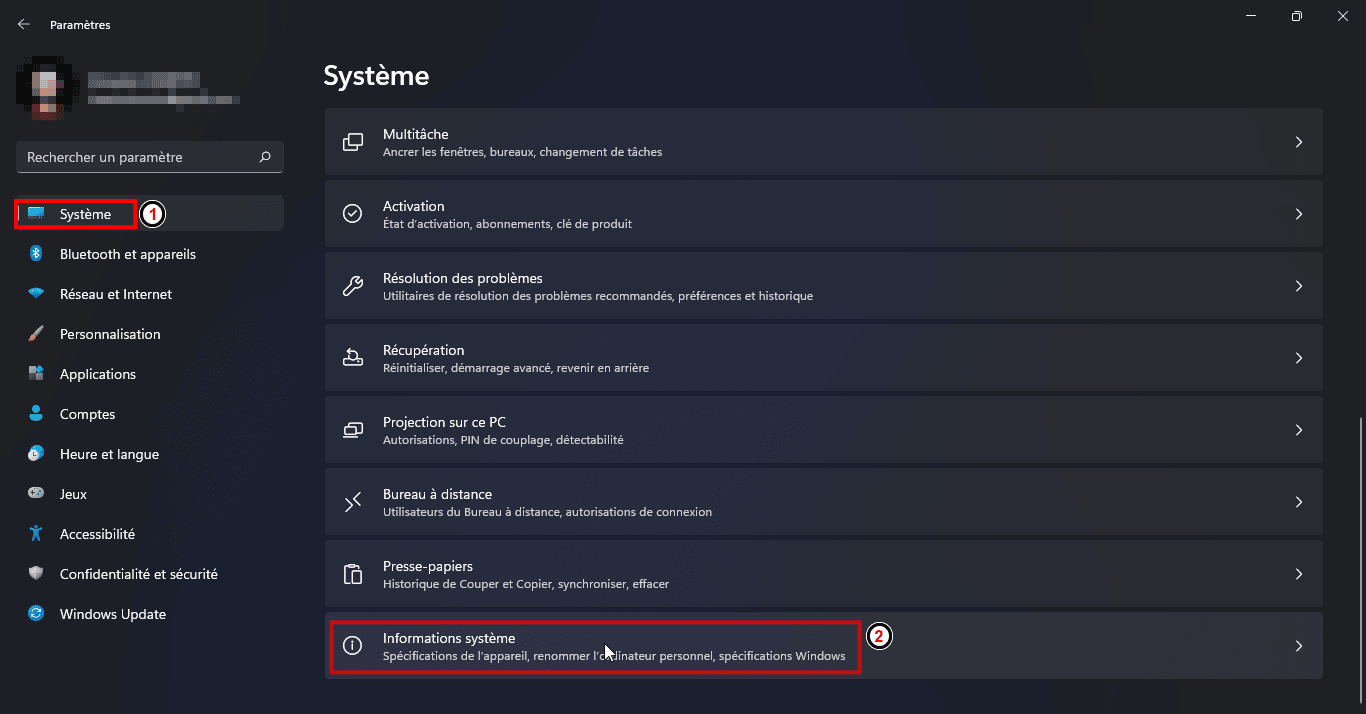
- Cliquez sur « Paramètres avancés du système ».
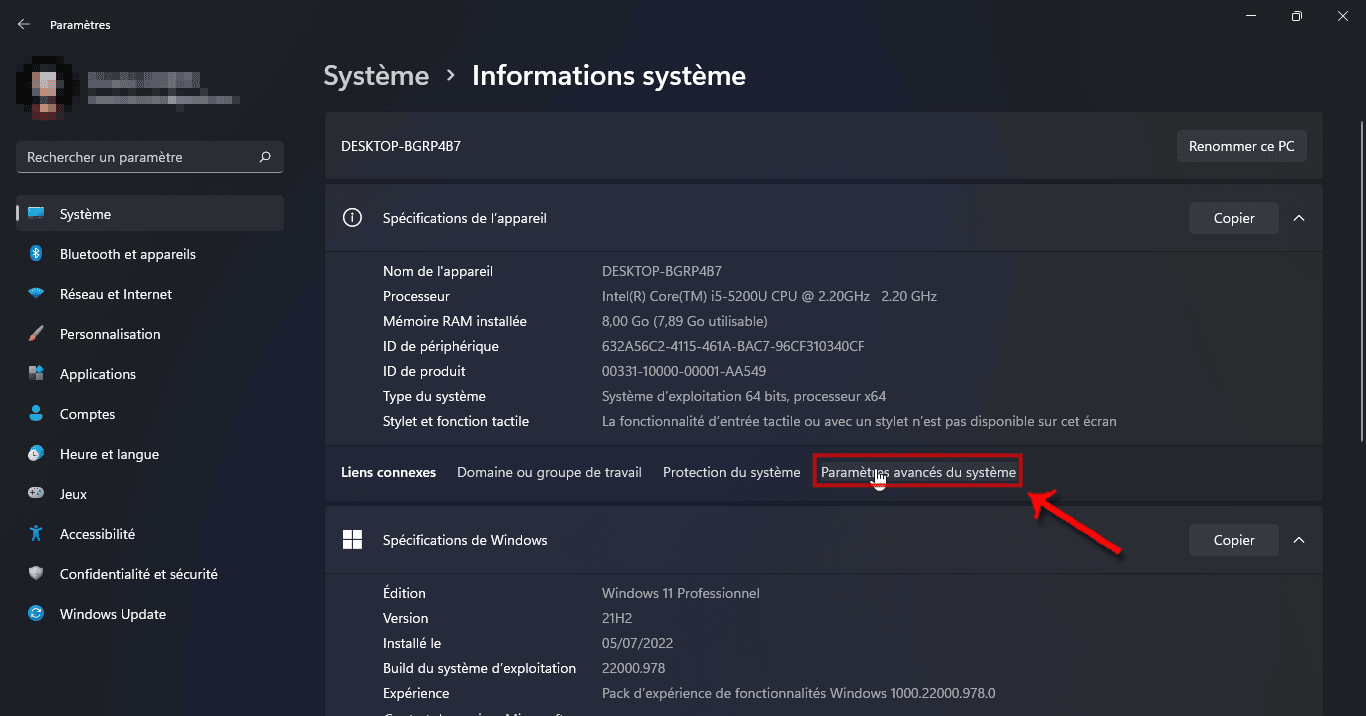
- Dans l’encadré « Performance », cliquez sur « Paramètres… ».
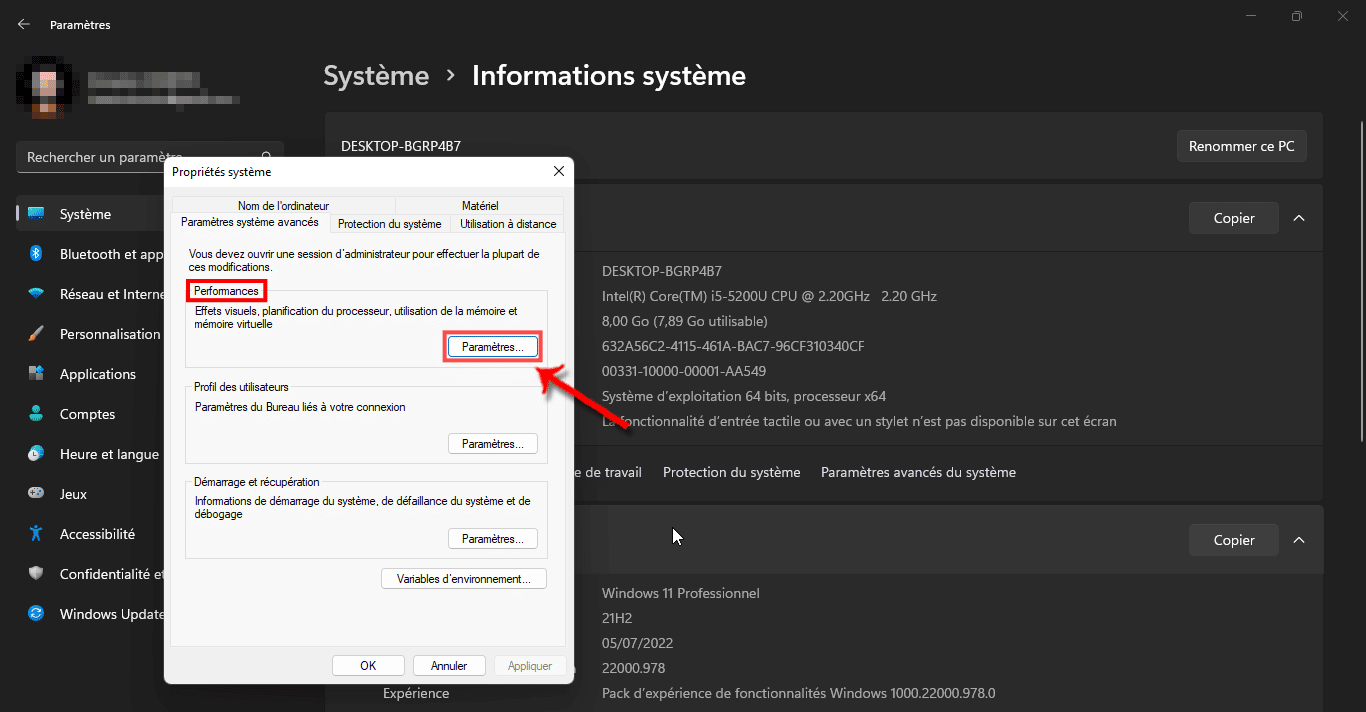
- Cliquez sur « Ajuster afin d’obtenir les meilleures performances ».
- Validez cette procédure, en cliquant sur « OK ».
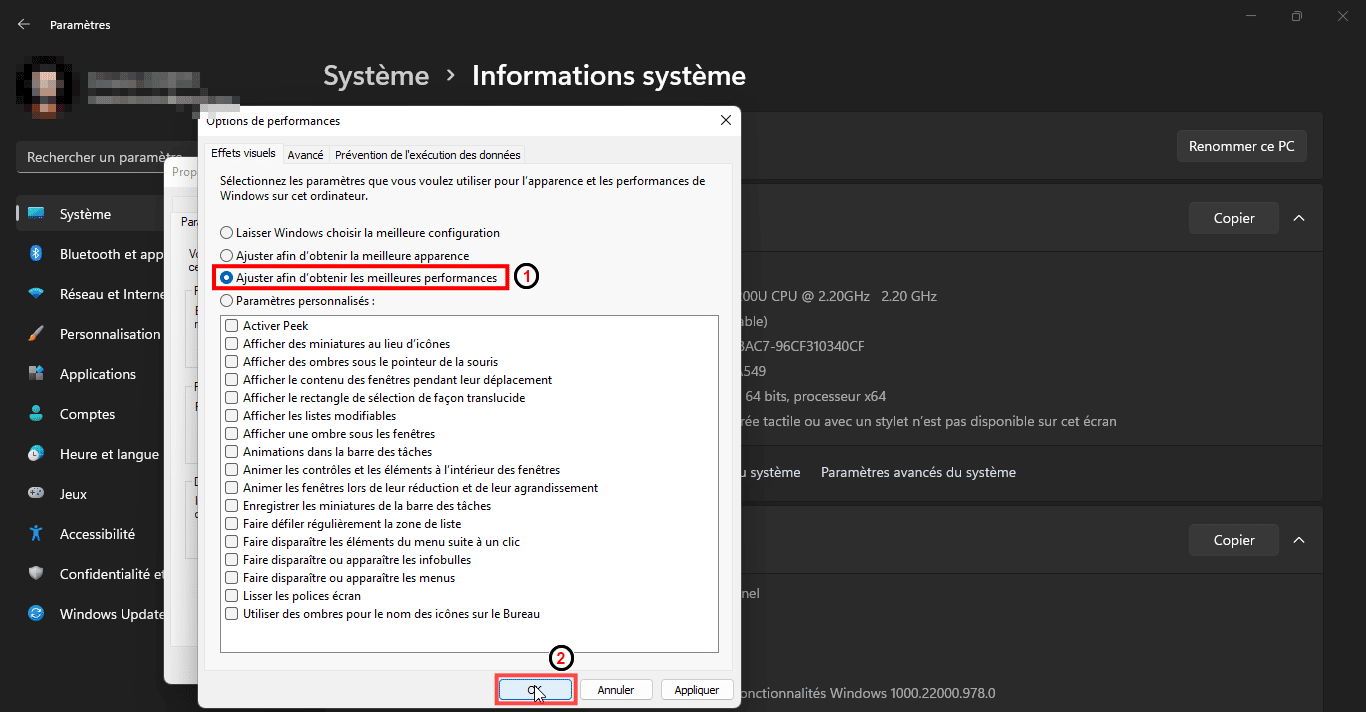
Redémarrez votre ordinateur
Certes simple, cette procédure peut vous sauver la mise. En effet, il est recommandé qu’après avoir effectué ce lot de modification que vous redémarriez votre ordinateur. Le redémarrage est aussi la procédure la plus simple à réaliser pour optimiser les performances de votre ordinateur. Pour ce faire :
- Cliquez sur le bouton Windows et sur le bouton d’alimentation en bas à droite.
- Dans le menu déroulant affiché, cliquez sur « Redémarrer ».
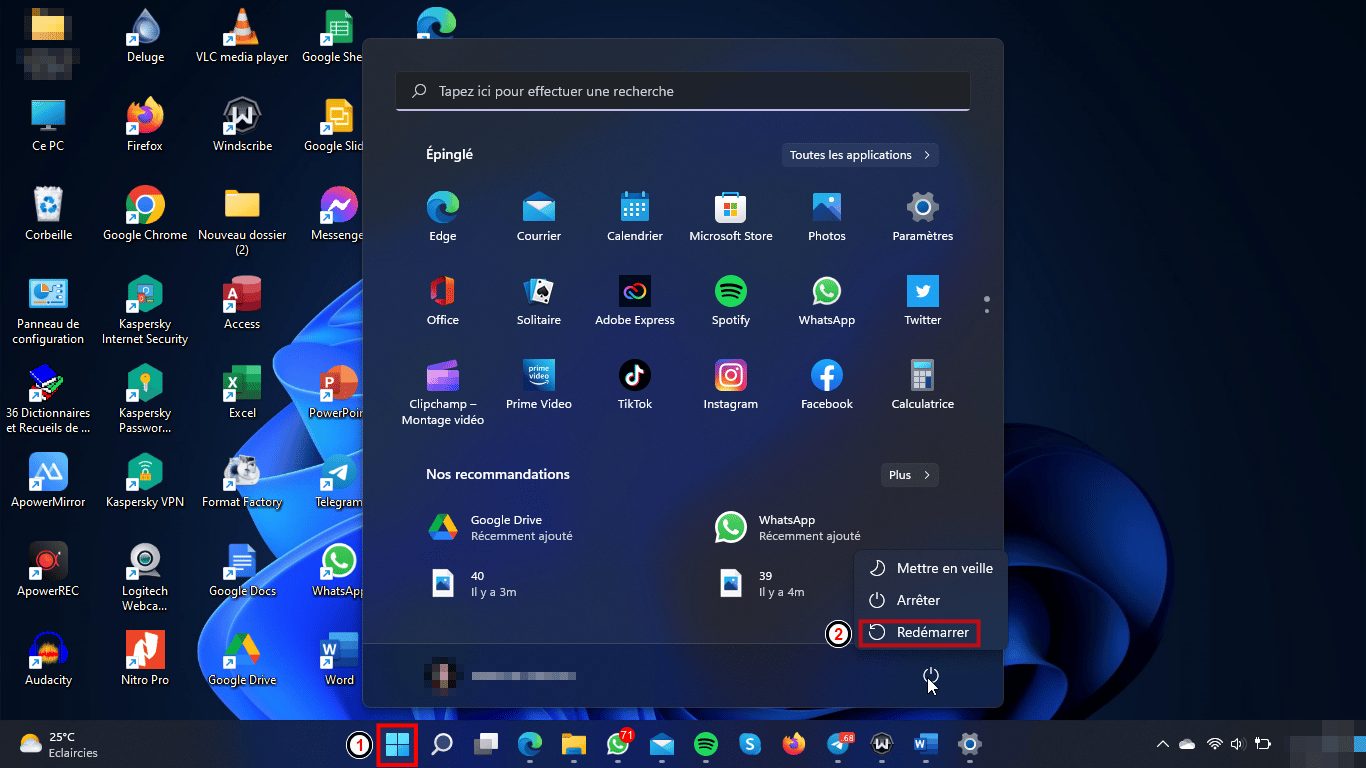
Les actions énumérées ci-dessus contribuent à l’optimisation de votre ordinateur, mais aussi à sa maintenance sur le long terme. Il est important que vous les effectuiez assez fréquemment pour garder un bon fonctionnement de PC.
Source: Comment accélérer Windows 11 ?

Comments are Closed